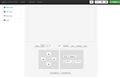Lasersaur Laser Cutter: verschil tussen versies
Geen bewerkingssamenvatting |
Geen bewerkingssamenvatting |
||
| Regel 121: | Regel 121: | ||
'''Zet de machine uit''' | <big>'''Zet de machine uit'''</big><br> | ||
Ben je klaar met snijden sluit de Lasersaur dan netjes af: | Ben je klaar met snijden sluit de Lasersaur dan netjes af: | ||
* Zet de machine uit. | * Zet de machine uit. | ||
Versie van 17 jun 2020 13:00
De Lasersaur is een grote op de Makerspace gebouwde open-source Lasercutter. Je vindt hem in de CNC-ruimte.
<<foto invoegen>>
Een groep enthousiaste Makers heeft in 2012 geld bij elkaar gebracht en heeft onze Lasersaur gebouwd. Uiteraard zijn er door de jaren heen de nodige verbeteringen aangebracht.
Meer informatie over de Lasersaur vindt je hier: l Lasersaur website
Specificaties
- Snijbereik: 1220 x 600mm
- Materiaal : MDF, Multiplex, Acryl
- Laser : 150 W CO2
- Bestanden : SVG & DXF (AutoCad R14 ASCII).
- IP-adres : http://192.168.6.110
- LasaurApp version 14.11b
- Firmware version 14.11
Veiligheid / Brand
Het voornaamste gevaar bij het gebruik van de Lasersaur is brand. Zeker bij het snijden van multiplex of hout bestaat het gevaar dat het materiaal door de grote hitte in brand vliegt. Let daarom altijd op bet vermogen waarmee je snijdt.
Wat te doen bij Brand?
Schakel de Lasersaur uit. Dit kan door 1 van de twee noodstoppen in te drukken. De noodstoppen bevinden zich op het bedieningspaneel aan de rechterzijde, en op de linkerkant. De air assist en de laser worden dan uitgeschakeld. Over her algemeen doven dan de vlammen.
Zo niet open dan de klep en blus de brand met de brandblusser. De brandblusser bevindt zich op de kolom naast de Lasersaur.
De Lasersauer werkt met een sterke laser. Contact met de laserstraal is zeer gevaarlijk. Daarom moet de klep altijd gesloten zijn als de Laser aan is. Daar zijn ook allerlei beveiligingen voor ingebouwd.
Alle incidenten met brand die geblust moest worden en/of die schade gaven aan het apparaat en alle anderen moeten gemeld worden op de mailinglist.
Aan de slag
Wil je met de Lasersaur aan de slag, volg dan onderstaande stappen:
1) Volg eerst de verplichte instructie.
2) Maak een ontwerp.
3) Start de Lasersaur op.
4) Laad je ontwerp in de Lasersaur
5) Snij of graveer je ontwerp.
6) Zet de machine weer uit.
Instructie
Volg eerst de verplichte instructie bij een van onze instructeur. Instructie vraag je aan via de deelnemerslijst
Maak een ontwerp
Onderstaande beschrijving gaat uit van snijden. De Lasersaur kan ook graveren. Kijk voor meer info over graveren op het tabblad Graveren.
Maak je eigen ontwerp. Favoriet daarvoor bij de Makerspace is Inktscape. Je kan ook andere programma's gebruiken zolang deze maar een SVF of DFX bestand kunnen produceren.
In Inktscape geef je de lijnen een kleur. Op basis van de kleur wordt later de volgorde van snijden bepaald. En met de verschillende kleuren kan je intensiteit snelheid van het snijden bepalen.
Note that with recent versions of Inkscape you also need to set the units to px in `Document properties' prior to save/export to plain SVG.
Een bestand maken met Fusion360 kan ook, volg hiervoor onderstaande instructies.
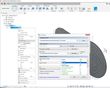
If you design in Fusion 360, this information may be useful for designing for laser cutting. After you have a flat sketch of what you want to cut, you can follow this tutorial to create a tool path and export it to g-code.
The .cps file which will create g-code for our Lasersaur should be downloaded from our github (right click -> "Save Link As"), and put into the C:\Users\(username)\AppData\Roaming\Autodesk\Fusion 360 CAM\Posts folder. Make sure to set the Lasersaur option to "Yes".
This will create a .ngc file in the Output folder which you can directly load into the Lasersaur web interface. You can view this .ngc file with a text editor to check that it complies with the reduced g-code command set for our Lasersaur.
Start de Lasersaur op
Om de Lasersaur op te starten volg dan onderstaande stappen
- Zet de centrale Afzuiger aan, open de klep op de pijp bij de Lasersauer (Doe deze ook dicht doen als je klaar bent)
- Blauwe Compressor aanzetten (compressor staat in de lashoek onder de tafel)
- Rechts naast het bedieningspaneel bevindt zich de drukverdeler. Draai deze in de juiste stand: 2 voor perspex en op 5 voor hout. <<foto>>
- Rechts naast de Lasersaur op een plank aan de muur staat de koelwatertank. Controleer eerst het koelwaterniveau. Als dit te laag is vul het koelwater dan bij met het zwarte tankje.
Controleer vervolgens de koelwatertemperatuur, deze moet minimaal 16 graden zijn. Is de temperatuur lager doe dan de stekker van de dompelaar in het stopcontact op het bedieningspaneel (en weer uit na afloop).<<foto>>
- Zet de Lasersaur aan op het bedieningspaneel. Heb je alle stappen goed doorlopen dan hoor je nu piepjes en gaan er lampjes branden.
Lasersaur gaat niet aan, wat nu?
- Controleer of niet (per ongeluk) een van de noodknoppen ingedrukt is. Zo ja, trek die dan weer uit.
- Is de klep goed dicht? Zo niet doe dat dan.
- Staat de compressor aan en is er voldoende druk (5 bar of meer)? Raadpleeg het display van de van de compressor.
Laad je ontwerp in de Lasersaur
Wat moet je doen om jouw ontwerp in de Lasersaur te laden
- Verbind je laptop met het Makerspace netwerk. De toegangscode vind je in het CRM.
- Vervolgens ga je naar de Lasersaur(app) door het IP adres 192.168.6.110 in te voren in je browser. <<plaatje App>>
- Hierna kan je het ontwerp uploaden en de snijwaardes en snijvolgorde per lijn kleur aangeven (zie het tabblad Snijwaarden)
Snij of graveer je ontwerp
Het materiaal waaruit je gaat snijden moet je in principe zelf aanschaffen. De Gamma is een goed adres voor dunne, blanke timmerplaat.
Er is ook een voorraad restmateriaal die vrij te gebruiken is (onder de lasercutters).
Daar liggen ook (hele) platen. Die zijn over het algemeen voorzien van de naam van een deelnemer (en een datum) Die zijn uiteraard niet vrij te gebruiken.
- Leg het te snijden materiaal op het rooster in de Lasersaur. Je kan dit vastklemmen met magneten (liggen in de lasersauer)
- Controleer de afstand tussen de laser(kop) en het snijmateriaal. Die moet in de meeste gevallen circa 8mm zijn. Er ligt een meetdriehoekje ij de Lasersaur.<<Foto invoegen>>
- <<<HOME functie>> uitleggen
- <<<Bounderies>> uitleggen
- Hou de rookontwikkeling in de gaten. Is er veel rook controleer dan of de ventilator aan is en de knop open staat
Zet de machine uit
Ben je klaar met snijden sluit de Lasersaur dan netjes af:
- Zet de machine uit.
- Haal alle restanten van het snijmateriaal uit de machine. Zijn er kleine stukjes, stofzuig dan het snijoppervlak.
- Zet de knop van de afzuiging dicht
- Haal de stekker van de koeling los.
- Zet de ventilator uit (als niemand anders die gebruikt)
- Zet de compressor uit (als niemand die gebruikt)
- Ruim op, op en rond de Lasersaur.
| Materiaal | dikte | speed | vermogen | Opmerkingen |
| MDF | 4mm | 1000 | 42% | 1 pass and nice clean cut |
| Black extruded acrylic | 5mm | 700 | 45% | (probably twice at a higher speed is better due to angled cut) |
| Clear poured acrylic | 5mm | 700 | 45% | (sides are far from straight and not cut properly. Also poured glass apparently is not as good for cutting) |
| Clear extruded acrylic | 2mm | 1000 | 40% | (cheap stuff from the Gamma) |
| Populier multiplex | 8mm | F1300 | 70% | (Gamma 'timmerplaat', nice light brown cut) |
| Populier multiplex Nico | 8mm | F1000 | 75% | 5 passes, almost but not entirely unlike tea |
Settings JH:
| Speed | Power | Materiaal / Opmerkingen |
| F 1000 | 30 % | bij 3 mm populier (Doet het ook goed op 3.6mm timmerplaat) |
| F 2500 | 10 % | 2 mm balsa |
| F 700 | 80% | 9 mm polpulier erg zwart niet helemaal door lijkt op een uit focus staande lens |
| F1500 | 20% | 3 mm balsa |
| F1500 | 45% | 4 mm populier |
Settings Jochem:
| Speed | Power | Materiaal | Opmerkingen (bij alle passes: kop op 8 mm van materiaal) |
| F 900 | 50 % | 3 mm berkenmultiplex | 1 pass. Op sommige plekken niet helemaal door. |
| F 900 | 60 % | 8 mm MDF | met 2 passes nog niet door het materiaal heen. Ik vermoed dat de lens kop bij de tweede pass lager moet worden ingesteld. |
| F 1100 | 70% | 9 mm berkenmultiplex | na 5 passes nog niet door het materiaal heen. Ik ben maar gestopt. |
| F 900 | 70% | 6 mm populier | 1 pass. Goede snede. |
| F 800 | 60% | 6 mm populier | 1 pass. Op sommige plaatsen (in de hoeken) niet helemaal door. |
| F 800 | 65% | 6 mm populier | 1 pass. Zeer nette snede. |
| F 600 | 80% | 9 mm populier | 1 pass. Niet helemaal door en erg zwart. |
| F 600 | 80% | 9 mm populier | 2 passes. Op sommige plaatsen niet helemaal door. |
| F 900 | 70% | 9 mm populier | 1e pass kophoogte: 8mm. 2e pass kophoogte: 5 mm. Bijna helemaal door, behalve ongeveer 65 cm rechts van de oorsprong. Is wel wat aan de zwarte kant. |
| F 900 | 74% | 9 mm populier | 2 passes met kophoogte 5 mm. Helemaal door, behalve ongeveer 65 cm rechts van de oorsprong. Is wel wat aan de zwarte kant. |
Tip
Als de hoekjes gemist worden, staat de snelheid te hoog. In de hoeken wordt de snelheid verlaagt en ook het laservermogen vermindert, en bij te hoge snelheden zodanig dat de laser uit gaat in de hoeken.
Engraving with the Lasersaur
For engraving a bitmap:
- Install the "Raster 2 laser GCode" extension from MSL github : https://github.com/MakerSpaceLeiden/raster2gcode MSL edit (direct link to .ZIP file). Download .ZIP, unpack somewhere else, and copy ONLY the contents (the .py and .inx files from the "raster2gcode-master" folder, NOT the folder) into the "Program Files\Inkscape\share\extensions" folder on Windows. Make sure there are no previous versions of these files in the \extensions folder, delete/overwrite those if necessary.
- Import your bitmap into Inkscape (https://inkscape.org/release/inkscape-0.92.4/)
- In Inkscape, select the bitmap, go to "Extensions\LASERSAUR\Raster 2 Laser GCode generator..."
- Type in the export directory and the file name for the g-code file to be created. Below is an example which engraves a "poop" icon in black-and-white. Creating the g-code file may take a few minutes. You can test your g-code with an online tool like https://ncviewer.com/
- Open LasaurApp (http://192.168.6.110) in another tab in your browser. Click on "file import", navigate to the folder you specified in the parameters window of the Inkscape raster2laser extension, and import the .ngc file into LasaurApp. You should get the picture resembling your bitmap in the preview window.
- Experiment with feedrate and intensity % (it seems they override the settings in the Inkscape raster2laser extension control window).
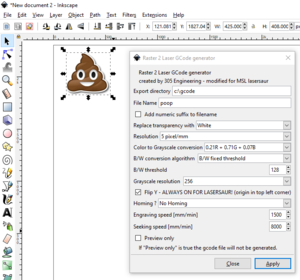 |
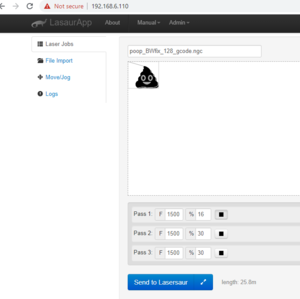 |
NB1: grayscale engraving should also be possible with this extension, however it has not been tested at the time of writing this wiki NB2: keep in mind that engraving may take a long time, depending on the size of your image, and the number of lines per mm you chose in the "raster2gcode" extension. Maximum speed of movement is ~8000 mm / minute, so for 1m wide picture it will engrave ~5cm of height per hour (!)
Uitgevoerd Onderhoud
9-70-20 Aansluiting drukleiding vervangen.
7-12-2017 Optica schoongemaakt
Volledige controle Lasersaur
Deze checklist is bedoeld om de Lasersaur geheel te testen, bijvoorbeeld bij ingebruikname na reparaties of bij problemen. Je kunt als de Lasersaurus straks in productie is de meeste handelingen in de beschreven volgorde simpel zelf uitvoeren, maar schroef zelf niets open en stop direct als iets niet werkt zoals verwacht. Stuur in dat geval een, desnoods zeer beknopt, mailtje naar de Deelnemers mailinglist.
Opmerkingen vooraf:
- Zet de afzuiging aan
- Voor alle tests moet de klep dicht zijn.
- De aanwezige interlocks worden nooit omzeild.
- Kijk vooraf even of de 'Saurus acceptabel schoon is, en onderneem actie als dat niet het geval is
- Trek de netwerkkabel uit de machine voor je begint
Netspanning
Hoofdschakelaar
Met de hoofdschakelaar uit behoort alles uit te zijn. Schakel de hoofdschakelaar in. Alleen de groene "Power" led gaat branden op het noodstoprelais.
Aardlekschakelaar
Test nu of de aardlekschakelaar afschakelt met zijn testknop. Zet hem hierna weer terug aan. (niet te testen zonder de zijwand te demonteren)
Noodstop
Trek de noodstopknop uit. Druk nu op de groene "On" knop op het front. De lasersaurus schakelt nu in, o.a. de verlichting en appendages gaan aan.
Druk nu op de noodstopknop en controleer of CH 1 en CH 2 op het noodstoprelais beiden uitschakelen, de groene leds moeten nu uit zijn. Schakel terug aan.
Appendages
Waterkoeler en koelwater
Air assist
Laser interlock deel 1: Deur en schakelaar
Laser schakelaar en lamp
Controleer of je de laser interlock in- en uit kunt schakelen met de laser schakelaar op het frontpaneel. Als de interlock "hapert" danwel aan of uit blijft: Stop de test, schakel alles uit en stuur een email.
Deksel interlock
Schakel de laser interlock in, en open langzaam de deksel. Voordat de deksel vijf centimeter open is moet de interlock afschakelen. Doe de deksel weer dicht.
Basis mechanica
Controleer of de blauwe lampjes op het Beagleboard branden.
Als ze dat doen, sluit de netwerkkabel aan en maak na het opstarten op de gebruikelijke manier contact met de webinterface van de Lasersaur.
Schakel de laser voor deze tests uit met de laser schakelaar. De interlock-ok lamp is nu uit.
Deur en interlock naar computer
Controleer of de groene deur- en interlock indicatoren in de webinterface oranje worden als je de deur opent resp. de laser uitschakelt.
Zero
Klik op HOME. De wagen loopt naar linksboven, tegen de eindschakelaars en tot slot in beide richtingen een 10mm terug.
X-as
Vul bij JOG X 1250 in, kies FAST en zie dat de kop vlak voor de eindschakelaars blijft staan. Ga terug naar 0,0
Y-as
Vul bij JOG Y 625 in, kies FAST en zie dat de kop vlak voor de eindschakelaars blijft staan. Ga terug naar 0,0
Testpatroon
Draai het sterren testpatroon een paar keer en controleer of de machine geen stappen mist en/of gekke geluiden maakt. Na afloop moet hij weer precies op 0,0 uitkomen.
Interlock deel 2: Eindschakelaars
Volg deze handleiding om met de hand direct G-codes te kunnen zenden: http://www.lasersaur.com/manual/gcode
Noot: Je typt blind. Op een Mac moet je afsluiten met [CTRL]-[J] in plaats van [CTRL]-[enter]
Zend G30 om te homen.
Schakel de laser interlock in.
Zend achtereenvolgens de volgende codes om de vier interlock-eindschakelaars te testen:
- G30 (home)
- G0X-10Y0 (loop tegen X schakelaar links aan)
Kijk nu of de interlock lamp uit is gegaan.
- ~ (unlock foutconditie)
- G30
Lamp gaat weer aan.
- G0X0Y-10 (loop tegen Y schakelaar boven aan)
Kijk nu of de interlock lamp andermaal uit is gegaan.
- ~
- G30
Lamp gaat weer aan.
- G0X1250Y0 (loop tegen X schakelaar rechts aan)
Kijk nu of de interlock lamp andermaal uit is gegaan.
- ~
- G30
Lamp gaat weer aan.
- G0X0Y650 (loop tegen Y schakelaar onder aan)
Kijk nu of de interlock lamp andermaal uit is gegaan.
Verlaat tot slot screen met [CTRL]-a, k, (y)es en connect de LasaurApp.
Snijden & focus
Leveranciers van onderdelen
- Stappenmotor.nl - Voordelig alternatief voor een deel van de aluminium profielen. En stappenmotoren natuurlijk :)
- Misumi - Mechanica en profielen die niet bij Stappenmotor te koop waren
- Nordt labs - De ontwikkelaars van de LaserSaur. Hier kochten we de speciale getande riemen
- kunstofShop - Voor de aluminium-composiet en [polycarbonaat buitenbekleding] (artikel code #6010305011 ) van de Saur.
- Zirkzee te Leiden - Locale leverancier van aluminium platen
- Elektronica Onderdelen Online - Voor vrijwel alle gewone elektronica componenten
Mechanica
De mechanica volgt grotendeels het originele ontwerp.
Nieuw ontwerp connector paneel 7: Bestand:La-pan-7 1.1.scad
Elektronica
Omdat het ontwerp van Nordt Labs niet aantrekkelijk leek, zo bleek het schema geheel onleesbaar, is hier een andere keuze gemaakt. Men ging uit van de industrële manier van machines bouwen. Het gaat om het toepassen van strikt gescheiden stroomkringen, uitgevoerd als een modulaire constructie op basis van rijgklemmen. Er volgt een beschijving per module of systeem.
230V gedeelte
Het 230V gedeelte bestaat achtereenvolgens uit:
- De netentree
- De hoofdschakelaar rechts voor op de machine
- Een zekeringautomaat + aardlekschakelaar - combinatie
- Het Pilz noodstoprelais
- Een aantal rijgklemmen om de 230V te verdelen naar:
- De drie geschakelde uitgangen voor afzuiging, waterkoeler voor de laser en air assist compressor
- De 24V voeding en de urenteller
- De laser voeding
24V gedeelte
Het 24V gedeelte bestaat uit
- De 24V voeding, een Meanwell RS-100-24 documentatie De gnd van het 24V systeem zit op deze voeding hard aan aarde.
- Het 24V verdeelblok. Dit bestaat uit rijgklemmen, iedere 24V groep is hier gezekerd en voorzien van een zekering-stuk-indicatieled.
De groepen zijn ongeveer per compartiment van de LS ingedeeld:
- Werkvlak, X en Y drivers. 2 AT
- Verlichting in het deksel 3.15 AT
- De controllers en de rest in het achterste compartiment. 2 AT.
- - reserve -
Lasrgrbl controller: Lorentz board

Dit is een Arduino-Uno variant ontworpen en gebouwd door user:Aart. Het draait de speciale LasaurGrbl firmware, die er in wordt geprogrammeerd door de Lasersaur app.
PDF van het schema: Bestand:Lorentz 1.1.pdf, Eagle bestand van het schema: Bestand:Lorentz 1.1.sch
De features van dit board zijn als volgt:
- 5V Step-down converter vanaf de 24V voeding: LM2574 datasheet
- Atmega328 microcontroller (datasheet) op 16 MHz kristal en met reset-functie over DTR zoals bij de Arduino Uno.
- Optisch geïsoleerde RS232 interface met DTR, naar keuze met echte RS232 levels via een MAX232 of "TTL". Scheiding dmv 6N137's. Voeding van het geïsoleerde deel via een DC-DC converter of uit de besturende computer in geval van TTL.
- Stevige protectie op het i/o dmv 15 mA PTC zekeringen en 5V1 / 1W zenerdiodes, tevens RC filters tegen HF interferentie.
- Gemonteerd op een 3D geprinte montage. Scad source: Bestand:Lorentz mount.scad
De nu in de LS toegepaste eerste versie van dit board, 1.0, bevat twee fouten: pin 2 van de sub-D is niet aangesloten en de pinout van OK3 is in de war. Beiden zijn opgelost met patches aan de onderkant van de print en het spiegelen van OK3.
BeagleBoard
De G-codes die het bovenstaande board uitvoert worden aangeleverd door een BeagleBoard dat de Lasersaur App draait.

Het kabeltje tussen BeagleBoard en Lorentz heeft de volgende aansluitingen:
| Functie op BB | BeagleBoard header pin | Kleur draad | Lorentz DB9 male pin | Functie op Lorentz |
|---|---|---|---|---|
| +5V | P9-7 | oranje (bundel met RESET) | 9 | +5V |
| GND | P9-45 en 46 | alles met wit, drie draden | 5 | GND |
| Serial1 Tx | P9-24 | oranje pair | 3 | Rx |
| Serial1 Rx | P9-26 | groen pair | 2 | Tx |
| GPIO2_9 | P8-44 | groen pair | 4 | DTR (reset) |
Stepper driver modules
Dit zijn nu Geckodrive G251x drivers
Ze zijn voorzien van optocouplers op een apart printje bij de driver.
Aansluitingen X- en Y kabels
Deze stranded FTP kabels lopen naar de stepper drivers bij de motoren en de bijbehorende eindschakelaars. De drain wire is bij de controller aan het chassis geaard.
| ader | Functie ! |
|---|---|
| Bruin | Stap |
| Bruin / wit | Stap retour |
| Oranje | Richting |
| Oranje / wit | Richting retour |
| Groen | Eindschakelaar richting laag |
| Groen / wit | Eindschakelaar richting laag (retour) |
| Blauw | Eindschakelaar richting hoog |
| Blauw / wit | Eindschakelaar richting hoog (retour) |
Mini - UPS module

Deze module wordt gevoed uit de 24V en biedt de volgende functies:
- 5V / 2A (3A max) uit een LM2576 voor het Beagleboard
- Noodvoeding van de 5V uit acht AA NiMH cellen. Het lek uit de cellen is als de 5V uit is ongeveer 160 uA.
- Druppelladen van de cellen met ongeveer 60 mA
- Uitschakelen van de 5V door een druk op de interne of externe knop of door een signaal van het Beagleboard zelf
- Meten van de ingangsspanning (de +24 of de accuspanning waar hij op draait) en uitgangsstroom op 5V en dit seriëel naar buiten duwen
- Indicatie leds intern: Geel: +24V aan, rood: +5V aan, groen: Status. Groen is ook extern aan te sluiten
- Communicatie van- en naar het BeagleBoard is gescheiden met enigzins beveiligde optocouplers
De module wordt bestuurd door een Attiny 85 welke onder de Arduino omgeving geprogrammeerd is. Het schema is hier te vinden: Media:Schema_ups.jpg (voorlopig met de hand getekend, excuses) , de firmware heeft een eigen tinyUpsFirmware pagina. De openscad bestanden zijn:
Media:Ups_mount.scad voor de montage van de printplaat Media:Batteries.scad voor de batterijen en de print op het frame
Haal de zekering (= accu zekering) uit de UPS alvorens er aan te werken. De accu's kunnen voor hun formaat akelig veel stroom leveren
RFID Lezer
The RFID reader is a RFID RC522 - wired as follows:
| wire colour | RC522 pin | RC522 name | BeagleBone pin | BeagleBone name |
|---|---|---|---|---|
| Zwart | 1 | SDA | P9_17 | Chip Select (SS) |
| Bruin | 2 | SCK | P9_22 | Clock |
| Rood | 3 | MOSI | P9_18 | MOSI |
| Orange | 4 | MISO | P9_21 | MISO |
| Geel | 5 | IRQ | not | connected |
| Groen | 6 | GND | P9_1 | GND |
| Blauw | 7 | RESET | P9_15 | RESET |
| Paars | 8 | 3v3 | P9_3 | VCC |
Optica
Spiegels
25 mm ronde diameter, 3mm dikke koperen CO2 spiegel
Lens
Settings
De Lasersaur (in goed nederlands: Lasersaurus), af te korten tot LS, is een grote op de Makerspace te bouwen open-source lasercutter: link naar de LaserSaur website
Voor de aanloop en organisatie van dit project zie: Grote_LaserCutter
Handleidingen en dergelijke
lasersnijden met Inkscape en van de tekening. Note that with recent versions of Inkscape you also need to set the units to px in `Document properties' prior to save/export to plain SVG.
Handleiding Lasersaur
Specificaties
- Snijbereik: 1220 x 600mm
- Materiaal: Nu getest van 3 tot 12mm MDF, 3mm multiplex, 6mm acryl
- Laser: 150 W CO2
- Bestanden: SVG & DXF (AutoCad R14 ASCII). Lijnen moeten gekleurd zijn ('stroke') en zijn dan per kleur met individuele settings te snijden.
LasaurApp version 14.11b Firmware version 14.11
gebruikskosten
- Gebruik is zonder gebruikskosten voor de mede-eigenaren (mensen die een aandeel gekocht hebben) van de machine.
- Voor anderen is dit E 15,- per laseruur.
Een aandeel in de machine kost 250 euro. Het is mogelijk een aandeel "bij elkaar te sparen" aan laser-uren, maak dan wel de administratie van de uren gemakkelijk door het lijstje onderaan deze pagina te gebruiken en te betalen door middel van een overboeking aan stichting MakerSpaceLeiden met daarbij een duidelijke omschrijving b.v. "Lasersnijtijd uur nummer $uren_tot_nog_toe van $MakerNaam"
Bijdragen aan de nieuwe laserbuis, zoals besproken in de deelnemersraad van 18-12-2017 kunnen gebruikt worden als vooruitbetaalde laseruren en om een aandeel bij elkaar te sparen.
Actuele zaken
De lasersaur is nog niet helemaal gereed, zo mist er nog de RFID-lezer en toegangscontrole, maar functioneert wel en kan (voorzichtig :) gebruikt worden door mede-eigenaren. Vraag op de deelnemersmailinglijst om een praktijk-uitleg de eerste keer dat je wilt gaan snijden.
Het Y-bereik is voorlopig iets kleiner dan gewenst.
Veiligheid / brand
Alle incidenten met brand die geblust moest worden en/of die schade gaven aan het apparaat moeten gemeld worden op de mailinglist.
Er zijn bij het testen twee voorname oorzaken van zichtbare vlammen naar voren gekomen:
- Geen air assist. We hebben geprobeerd de compressor te schakelen, dan start hij soms echter niet en dan krijg je een vlam aan de bovenkant van het te snijden materiaal. De compressor loopt nu altijd en zou geen problemen meer mogen geven.
- Te veel vermogen. Dit geeft een steekvlam onder het materiaal en kaatst ook terug onder het materiaal op de bodem van de machine en verbrand dan de onderkant van het materiaal. Oplossing: minder vermogen en/of sneller snijden.
In het algemeen doven deze vlammen zodra je de laser uitschakelt. Doen ze dat niet sla dan de noodstop in, open de klep en blus de brand.
Bediening
- Afzuiger aanzetten, open de klep op de pijp bij de lasersauer (en weer dicht doen als je klaar bent)
- Compressor aanzetten (en weer dicht doen als je klaar bent)
- Draaiknop compressor rechts naast laser op 2 voor perspex en op 5 voor hout
- Controleer watertemperatuur, minimaal 15 graden. Zo niet föhn ligt klaar, of doe de stekker van de dompelaar in het stopcontact enn weer uit na afloop).
Software
The tool is designed for cutting following a vector path. However, one could also engrave a bitmap image, by first converting it into a set of paths for engraving.
cutting
Inkscape
Quite a few people use Inkscape; export to SVG; use the lausersuar template.
It seems that with recent versions you also need to set the unit to 'px' to in `Document Properties' prior to save.
An example for slicing a 3D object to SVG
Fusion360
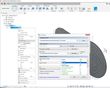
If you design in Fusion 360, this information may be useful for designing for laser cutting. After you have a flat sketch of what you want to cut, you can follow this tutorial to create a tool path and export it to g-code.
The .cps file which will create g-code for our Lasersaur should be downloaded from our github (right click -> "Save Link As"), and put into the C:\Users\(username)\AppData\Roaming\Autodesk\Fusion 360 CAM\Posts folder. Make sure to set the Lasersaur option to "Yes".
This will create a .ngc file in the Output folder which you can directly load into the Lasersaur web interface. You can view this .ngc file with a text editor to check that it complies with the reduced g-code command set for our Lasersaur.
engraving
For engraving a bitmap:
- Install the "Raster 2 laser GCode" extension from MSL github : https://github.com/MakerSpaceLeiden/raster2gcode MSL edit (direct link to .ZIP file). Download .ZIP, unpack somewhere else, and copy ONLY the contents (the .py and .inx files from the "raster2gcode-master" folder, NOT the folder) into the "Program Files\Inkscape\share\extensions" folder on Windows. Make sure there are no previous versions of these files in the \extensions folder, delete/overwrite those if necessary.
- Import your bitmap into Inkscape (https://inkscape.org/release/inkscape-0.92.4/)
- In Inkscape, select the bitmap, go to "Extensions\LASERSAUR\Raster 2 Laser GCode generator..."
- Type in the export directory and the file name for the g-code file to be created. Below is an example which engraves a "poop" icon in black-and-white. Creating the g-code file may take a few minutes. You can test your g-code with an online tool like https://ncviewer.com/
- Open LasaurApp (http://192.168.6.110) in another tab in your browser. Click on "file import", navigate to the folder you specified in the parameters window of the Inkscape raster2laser extension, and import the .ngc file into LasaurApp. You should get the picture resembling your bitmap in the preview window.
- Experiment with feedrate and intensity % (it seems they override the settings in the Inkscape raster2laser extension control window).
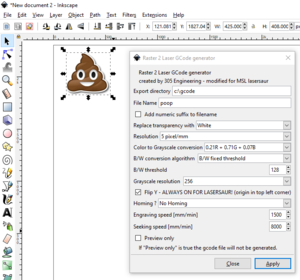 |
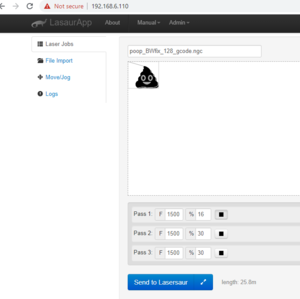 |
NB1: grayscale engraving should also be possible with this extension, however it has not been tested at the time of writing this wiki NB2: keep in mind that engraving may take a long time, depending on the size of your image, and the number of lines per mm you chose in the "raster2gcode" extension. Maximum speed of movement is ~8000 mm / minute, so for 1m wide picture it will engrave ~5cm of height per hour (!)
cutting in left over material directly form software
Choose move/jog in left menu
Select move in the mid selection option
For a vertical cut in the material:
Give x and y postition in millimeters and press move to (laserhaed will move to starting postion)
Change y position in end measurement until where you want to cut
Pres cut give % and speed and press cutto (cutting will start)
-
Schembeeld
Settings
| Materiaal | dikte | speed | vermogen | Opmerkingen |
| MDF | 4mm | 1000 | 42% | 1 pass and nice clean cut |
| Black extruded acrylic | 5mm | 700 | 45% | (probably twice at a higher speed is better due to angled cut) |
| Clear poured acrylic | 5mm | 700 | 45% | (sides are far from straight and not cut properly. Also poured glass apparently is not as good for cutting) |
| Clear extruded acrylic | 2mm | 1000 | 40% | (cheap stuff from the Gamma) |
| Populier multiplex | 8mm | F1300 | 70% | (Gamma 'timmerplaat', nice light brown cut) |
| Populier multiplex Nico | 8mm | F1000 | 75% | 5 passes, almost but not entirely unlike tea |
Settings JH:
| Speed | Power | Materiaal / Opmerkingen |
| F 1000 | 30 % | bij 3 mm populier (Doet het ook goed op 3.6mm timmerplaat) |
| F 2500 | 10 % | 2 mm balsa |
| F 700 | 80% | 9 mm polpulier erg zwart niet helemaal door lijkt op een uit focus staande lens |
| F1500 | 20% | 3 mm balsa |
| F1500 | 45% | 4 mm populier |
Settings Jochem:
| Speed | Power | Materiaal | Opmerkingen (bij alle passes: kop op 8 mm van materiaal) |
| F 900 | 50 % | 3 mm berkenmultiplex | 1 pass. Op sommige plekken niet helemaal door. |
| F 900 | 60 % | 8 mm MDF | met 2 passes nog niet door het materiaal heen. Ik vermoed dat de lens kop bij de tweede pass lager moet worden ingesteld. |
| F 1100 | 70% | 9 mm berkenmultiplex | na 5 passes nog niet door het materiaal heen. Ik ben maar gestopt. |
| F 900 | 70% | 6 mm populier | 1 pass. Goede snede. |
| F 800 | 60% | 6 mm populier | 1 pass. Op sommige plaatsen (in de hoeken) niet helemaal door. |
| F 800 | 65% | 6 mm populier | 1 pass. Zeer nette snede. |
| F 600 | 80% | 9 mm populier | 1 pass. Niet helemaal door en erg zwart. |
| F 600 | 80% | 9 mm populier | 2 passes. Op sommige plaatsen niet helemaal door. |
| F 900 | 70% | 9 mm populier | 1e pass kophoogte: 8mm. 2e pass kophoogte: 5 mm. Bijna helemaal door, behalve ongeveer 65 cm rechts van de oorsprong. Is wel wat aan de zwarte kant. |
| F 900 | 74% | 9 mm populier | 2 passes met kophoogte 5 mm. Helemaal door, behalve ongeveer 65 cm rechts van de oorsprong. Is wel wat aan de zwarte kant. |
Tip
Als de hoekjes gemist worden, staat de snelheid te hoog. In de hoeken wordt de snelheid verlaagt en ook het laservermogen vermindert, en bij te hoge snelheden zodanig dat de laser uit gaat in de hoeken.
Focus
Als de kop 8 á 10 mm boven het te snijden materiaal zit, is het goed. (Hier valt mogelijk meer over te zeggen, maar dat is aan de experts). Bij populieren multiplex 9 mm is gebleken dat na de eerste pass (met kophoogte 8mm) de kophoogte iets verlaagd moet worden om het materiaal helemaal door te snijden (kophoogte van 5 mm bleek voldoende dicht op het materiaal om bij de tweede pass er helemaal doorheen te komen). Een verhoging van het vermogen (of verlaging van de snelheid) heeft bij dezelfde kophoogte als de eerste pass geen effect.
Op het plankje bij de waterkoeling ligt een mooi driehoekig maatlatje om de hoogte af te meten.
Volledige controle Lasersaur
Deze checklist is bedoeld om de Lasersaur geheel te testen, bijvoorbeeld bij ingebruikname na reparaties of bij problemen. Je kunt als de Lasersaurus straks in productie is de meeste handelingen in de beschreven volgorde simpel zelf uitvoeren, maar schroef zelf niets open en stop direct als iets niet werkt zoals verwacht. Stuur in dat geval een, desnoods zeer beknopt, mailtje naar de Deelnemers mailinglist.
Opmerkingen vooraf:
- Zet de afzuiging aan
- Voor alle tests moet de klep dicht zijn.
- De aanwezige interlocks worden nooit omzeild.
- Kijk vooraf even of de 'Saurus acceptabel schoon is, en onderneem actie als dat niet het geval is
- Trek de netwerkkabel uit de machine voor je begint
Netspanning
Hoofdschakelaar
Met de hoofdschakelaar uit behoort alles uit te zijn. Schakel de hoofdschakelaar in. Alleen de groene "Power" led gaat branden op het noodstoprelais.
Aardlekschakelaar
Test nu of de aardlekschakelaar afschakelt met zijn testknop. Zet hem hierna weer terug aan. (niet te testen zonder de zijwand te demonteren)
Noodstop
Trek de noodstopknop uit. Druk nu op de groene "On" knop op het front. De lasersaurus schakelt nu in, o.a. de verlichting en appendages gaan aan.
Druk nu op de noodstopknop en controleer of CH 1 en CH 2 op het noodstoprelais beiden uitschakelen, de groene leds moeten nu uit zijn. Schakel terug aan.
Appendages
Waterkoeler en koelwater
Air assist
Laser interlock deel 1: Deur en schakelaar
Laser schakelaar en lamp
Controleer of je de laser interlock in- en uit kunt schakelen met de laser schakelaar op het frontpaneel. Als de interlock "hapert" danwel aan of uit blijft: Stop de test, schakel alles uit en stuur een email.
Deksel interlock
Schakel de laser interlock in, en open langzaam de deksel. Voordat de deksel vijf centimeter open is moet de interlock afschakelen. Doe de deksel weer dicht.
Basis mechanica
Controleer of de blauwe lampjes op het Beagleboard branden.
Als ze dat doen, sluit de netwerkkabel aan en maak na het opstarten op de gebruikelijke manier contact met de webinterface van de Lasersaur.
Schakel de laser voor deze tests uit met de laser schakelaar. De interlock-ok lamp is nu uit.
Deur en interlock naar computer
Controleer of de groene deur- en interlock indicatoren in de webinterface oranje worden als je de deur opent resp. de laser uitschakelt.
Zero
Klik op HOME. De wagen loopt naar linksboven, tegen de eindschakelaars en tot slot in beide richtingen een 10mm terug.
X-as
Vul bij JOG X 1250 in, kies FAST en zie dat de kop vlak voor de eindschakelaars blijft staan. Ga terug naar 0,0
Y-as
Vul bij JOG Y 625 in, kies FAST en zie dat de kop vlak voor de eindschakelaars blijft staan. Ga terug naar 0,0
Testpatroon
Draai het sterren testpatroon een paar keer en controleer of de machine geen stappen mist en/of gekke geluiden maakt. Na afloop moet hij weer precies op 0,0 uitkomen.
Interlock deel 2: Eindschakelaars
Volg deze handleiding om met de hand direct G-codes te kunnen zenden: http://www.lasersaur.com/manual/gcode
Noot: Je typt blind. Op een Mac moet je afsluiten met [CTRL]-[J] in plaats van [CTRL]-[enter]
Zend G30 om te homen.
Schakel de laser interlock in.
Zend achtereenvolgens de volgende codes om de vier interlock-eindschakelaars te testen:
- G30 (home)
- G0X-10Y0 (loop tegen X schakelaar links aan)
Kijk nu of de interlock lamp uit is gegaan.
- ~ (unlock foutconditie)
- G30
Lamp gaat weer aan.
- G0X0Y-10 (loop tegen Y schakelaar boven aan)
Kijk nu of de interlock lamp andermaal uit is gegaan.
- ~
- G30
Lamp gaat weer aan.
- G0X1250Y0 (loop tegen X schakelaar rechts aan)
Kijk nu of de interlock lamp andermaal uit is gegaan.
- ~
- G30
Lamp gaat weer aan.
- G0X0Y650 (loop tegen Y schakelaar onder aan)
Kijk nu of de interlock lamp andermaal uit is gegaan.
Verlaat tot slot screen met [CTRL]-a, k, (y)es en connect de LasaurApp.
Snijden & focus
Leveranciers van onderdelen
- Stappenmotor.nl - Voordelig alternatief voor een deel van de aluminium profielen. En stappenmotoren natuurlijk :)
- Misumi - Mechanica en profielen die niet bij Stappenmotor te koop waren
- Nordt labs - De ontwikkelaars van de LaserSaur. Hier kochten we de speciale getande riemen
- kunstofShop - Voor de aluminium-composiet en [polycarbonaat buitenbekleding] (artikel code #6010305011 ) van de Saur.
- Zirkzee te Leiden - Locale leverancier van aluminium platen
- Elektronica Onderdelen Online - Voor vrijwel alle gewone elektronica componenten
Mechanica
De mechanica volgt grotendeels het originele ontwerp.
Nieuw ontwerp connector paneel 7: Bestand:La-pan-7 1.1.scad
Elektronica
Omdat het ontwerp van Nordt Labs niet aantrekkelijk leek, zo bleek het schema geheel onleesbaar, is hier een andere keuze gemaakt. Men ging uit van de industrële manier van machines bouwen. Het gaat om het toepassen van strikt gescheiden stroomkringen, uitgevoerd als een modulaire constructie op basis van rijgklemmen. Er volgt een beschijving per module of systeem.
230V gedeelte
Het 230V gedeelte bestaat achtereenvolgens uit:
- De netentree
- De hoofdschakelaar rechts voor op de machine
- Een zekeringautomaat + aardlekschakelaar - combinatie
- Het Pilz noodstoprelais
- Een aantal rijgklemmen om de 230V te verdelen naar:
- De drie geschakelde uitgangen voor afzuiging, waterkoeler voor de laser en air assist compressor
- De 24V voeding en de urenteller
- De laser voeding
24V gedeelte
Het 24V gedeelte bestaat uit
- De 24V voeding, een Meanwell RS-100-24 documentatie De gnd van het 24V systeem zit op deze voeding hard aan aarde.
- Het 24V verdeelblok. Dit bestaat uit rijgklemmen, iedere 24V groep is hier gezekerd en voorzien van een zekering-stuk-indicatieled.
De groepen zijn ongeveer per compartiment van de LS ingedeeld:
- Werkvlak, X en Y drivers. 2 AT
- Verlichting in het deksel 3.15 AT
- De controllers en de rest in het achterste compartiment. 2 AT.
- - reserve -
Lasrgrbl controller: Lorentz board

Dit is een Arduino-Uno variant ontworpen en gebouwd door user:Aart. Het draait de speciale LasaurGrbl firmware, die er in wordt geprogrammeerd door de Lasersaur app.
PDF van het schema: Bestand:Lorentz 1.1.pdf, Eagle bestand van het schema: Bestand:Lorentz 1.1.sch
De features van dit board zijn als volgt:
- 5V Step-down converter vanaf de 24V voeding: LM2574 datasheet
- Atmega328 microcontroller (datasheet) op 16 MHz kristal en met reset-functie over DTR zoals bij de Arduino Uno.
- Optisch geïsoleerde RS232 interface met DTR, naar keuze met echte RS232 levels via een MAX232 of "TTL". Scheiding dmv 6N137's. Voeding van het geïsoleerde deel via een DC-DC converter of uit de besturende computer in geval van TTL.
- Stevige protectie op het i/o dmv 15 mA PTC zekeringen en 5V1 / 1W zenerdiodes, tevens RC filters tegen HF interferentie.
- Gemonteerd op een 3D geprinte montage. Scad source: Bestand:Lorentz mount.scad
De nu in de LS toegepaste eerste versie van dit board, 1.0, bevat twee fouten: pin 2 van de sub-D is niet aangesloten en de pinout van OK3 is in de war. Beiden zijn opgelost met patches aan de onderkant van de print en het spiegelen van OK3.
BeagleBoard
De G-codes die het bovenstaande board uitvoert worden aangeleverd door een BeagleBoard dat de Lasersaur App draait.

Het kabeltje tussen BeagleBoard en Lorentz heeft de volgende aansluitingen:
| Functie op BB | BeagleBoard header pin | Kleur draad | Lorentz DB9 male pin | Functie op Lorentz |
|---|---|---|---|---|
| +5V | P9-7 | oranje (bundel met RESET) | 9 | +5V |
| GND | P9-45 en 46 | alles met wit, drie draden | 5 | GND |
| Serial1 Tx | P9-24 | oranje pair | 3 | Rx |
| Serial1 Rx | P9-26 | groen pair | 2 | Tx |
| GPIO2_9 | P8-44 | groen pair | 4 | DTR (reset) |
Stepper driver modules
Dit zijn nu Geckodrive G251x drivers
Ze zijn voorzien van optocouplers op een apart printje bij de driver.
Aansluitingen X- en Y kabels
Deze stranded FTP kabels lopen naar de stepper drivers bij de motoren en de bijbehorende eindschakelaars. De drain wire is bij de controller aan het chassis geaard.
| ader | Functie ! |
|---|---|
| Bruin | Stap |
| Bruin / wit | Stap retour |
| Oranje | Richting |
| Oranje / wit | Richting retour |
| Groen | Eindschakelaar richting laag |
| Groen / wit | Eindschakelaar richting laag (retour) |
| Blauw | Eindschakelaar richting hoog |
| Blauw / wit | Eindschakelaar richting hoog (retour) |
Mini - UPS module

Deze module wordt gevoed uit de 24V en biedt de volgende functies:
- 5V / 2A (3A max) uit een LM2576 voor het Beagleboard
- Noodvoeding van de 5V uit acht AA NiMH cellen. Het lek uit de cellen is als de 5V uit is ongeveer 160 uA.
- Druppelladen van de cellen met ongeveer 60 mA
- Uitschakelen van de 5V door een druk op de interne of externe knop of door een signaal van het Beagleboard zelf
- Meten van de ingangsspanning (de +24 of de accuspanning waar hij op draait) en uitgangsstroom op 5V en dit seriëel naar buiten duwen
- Indicatie leds intern: Geel: +24V aan, rood: +5V aan, groen: Status. Groen is ook extern aan te sluiten
- Communicatie van- en naar het BeagleBoard is gescheiden met enigzins beveiligde optocouplers
De module wordt bestuurd door een Attiny 85 welke onder de Arduino omgeving geprogrammeerd is. Het schema is hier te vinden: Media:Schema_ups.jpg (voorlopig met de hand getekend, excuses) , de firmware heeft een eigen tinyUpsFirmware pagina. De openscad bestanden zijn:
Media:Ups_mount.scad voor de montage van de printplaat Media:Batteries.scad voor de batterijen en de print op het frame
Haal de zekering (= accu zekering) uit de UPS alvorens er aan te werken. De accu's kunnen voor hun formaat akelig veel stroom leveren
RFID Lezer
The RFID reader is a RFID RC522 - wired as follows:
| wire colour | RC522 pin | RC522 name | BeagleBone pin | BeagleBone name |
|---|---|---|---|---|
| Zwart | 1 | SDA | P9_17 | Chip Select (SS) |
| Bruin | 2 | SCK | P9_22 | Clock |
| Rood | 3 | MOSI | P9_18 | MOSI |
| Orange | 4 | MISO | P9_21 | MISO |
| Geel | 5 | IRQ | not | connected |
| Groen | 6 | GND | P9_1 | GND |
| Blauw | 7 | RESET | P9_15 | RESET |
| Paars | 8 | 3v3 | P9_3 | VCC |
Optica
Spiegels
25 mm ronde diameter, 3mm dikke koperen CO2 spiegel
Lens
Settings
Onderhoud
Optica schoongemaakt: 7-12-2017