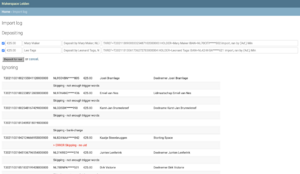SpaceTegoed: verschil tussen versies
(→Typen betaalterminals) |
(→Het koppelen van betaalterminals aan het betaalsysteem) |
||
| (241 tussenliggende versies door 3 gebruikers niet weergegeven) | |||
| Regel 1: | Regel 1: | ||
| + | [[Categorie:Project]][[Categorie:Docs]][[Categorie:PaymentSystem]][[Categorie:ACNode]] | ||
| + | [[Bestand:Payment-7seg-samples.jpg| miniatuur |Sample nodes]] | ||
| + | [[Bestand:Betaalterminal-prototype-dis.jpg| miniatuur |Another example]] | ||
| − | =Wat is SpaceTegoed= | + | =Wat is het SpaceTegoed= |
| − | SpaceTegoed is het betaalsysteem van de Makerspace. | + | Het SpaceTegoed is het betaalsysteem van de Makerspace. |
Het is te zien als je eigen rekening bij de Space. Het is een alternatief naast (en dus geen vervanger van) de Zwarte Pot op de tafel in de kleine ruimte. Omdat meer en meer mensen geen kleingeld meer op zak hebben. | Het is te zien als je eigen rekening bij de Space. Het is een alternatief naast (en dus geen vervanger van) de Zwarte Pot op de tafel in de kleine ruimte. Omdat meer en meer mensen geen kleingeld meer op zak hebben. | ||
| Regel 35: | Regel 38: | ||
Verder zijn alle transacties openbaar, wanneer iemand de boel probeert te belazeren is dat voor de gehele gemeenschap zichtbaar. | Verder zijn alle transacties openbaar, wanneer iemand de boel probeert te belazeren is dat voor de gehele gemeenschap zichtbaar. | ||
| − | Tot slot krijg je als eigenaar altijd een e-mailtje van je transacties | + | Tot slot krijg je als eigenaar altijd een e-mailtje van je transacties: één keer direct na de transactie en één keer per maand met een overzicht en je balans aan het eind van de maand. |
| − | + | In deze mailtjes staat ook een link in waarmee je een transactie kunt terugdraaien. In dat geval krijgen alle bij de transactie betrokken partijen een e-mailtje dat jij dat gedaan hebt. | |
| − | |||
| − | + | Wanneer je je lidmaatschap opzegt wordt het saldo van je SpaceTegoed overgemaakt naar je rekening, mits dit positief is. Bij een negeatief saldo wordt je verzocht dit eerst aan te zuiveren. | |
| + | |||
| + | ===Retentie=== | ||
| + | Op de eerste van elke maand worden alle transacties die ouder zijn dan 3 maanden uit de transacties lijst gewist. | ||
| + | |||
| + | De saldo stand aan het einde van de opgerolde periode blijft in stand ([[https://github.com/MakerSpaceLeiden/makerspaceleiden-crm/blob/master/pettycash/management/commands/pettycash-consolidate.py rudimentair script]]. | ||
| + | |||
| + | Dus als je in maand één 10 euro inbracht, in maand twee 3 euro uitgaf dan is aan het eind van maand drie je saldo 7 euro. Als je dan in maand zes bent zie je van maand een-tot-drie alleen nog dat eindsaldo van 7 euro op de eerste dag van maand 4. | ||
| + | |||
| + | Omdat we backups hebben zijn deze nog wel voor het bestuur inzichtelijk voor een nog te bepalen periode (een stichting moet normaal gesproken dit soort dingen ten minste zeven (afgeronde belasting) jaren bewaren). | ||
=Hoe werkt het voor deelnemers= | =Hoe werkt het voor deelnemers= | ||
| − | Er zijn | + | Er zijn 6 hoofdfuncties, waarvan je sommige op meerdere manieren kunt aanspreken. |
| + | # Inzien van je transacties | ||
| + | # Gerapporteerd krijgen van je transacties | ||
# Geld storten op je SpaceTegoed | # Geld storten op je SpaceTegoed | ||
# Geld opnemen van je SpaceTegoed | # Geld opnemen van je SpaceTegoed | ||
| Regel 51: | Regel 64: | ||
# SpaceTegoed overmaken aan een andere deelnemer | # SpaceTegoed overmaken aan een andere deelnemer | ||
# Correctie doen op een betaling | # Correctie doen op een betaling | ||
| + | |||
| + | ===Inzien van je transacties=== | ||
| + | |||
| + | Dit doe je als je nieuwsgierig bent naar de transacties die er de afgelopen tijd gedaan zijn op je SpaceTegoed. | ||
| + | |||
| + | # Log in op het CRM van de space en ga naar de pagina voor je SpaceTegoed | ||
| + | # Hier zie je de hoogte van je tegoed en een overzicht van de de transacties van de afgelopen 3 maanden | ||
| + | |||
| + | ===Gerapporteerd krijgen van je transacties=== | ||
| + | |||
| + | Dit krijg je als trigger zodat je zelf kunt ontdekken of er onverwachtte transacties op je SpaceTegoed zijn geweest en/of als je de transacties langer wil kunnen bewaren. | ||
| + | |||
| + | # Iedere maand krijg je een overzicht van je tegoed en alle transacties van de afgelopen 3 maanden. | ||
| + | |||
| + | NB: Om te voorkomen dat iedereen gespamt wordt, ook als je geen SpaceTegoed gebruikt, krijg je deze mail alleen als er de afgelopen drie maanden überhaubt transacties geweest zijn of wanneer je saldo negatief is. | ||
===Geld storten op je SpaceTegoed=== | ===Geld storten op je SpaceTegoed=== | ||
| − | Dit doe je als je bijvoorbeeld erg in de min staat op je SpaceTegoed en niet verwacht dat je binnenkort iets bij de space zult declareren | + | Dit doe je als je bijvoorbeeld erg in de min staat op je SpaceTegoed en niet verwacht dat je binnenkort iets bij de space zult declareren. |
| + | |||
Denk er aan dit deze actie tijd kost van bestuursleden, dus maak er niet te vaak gebruik van. | Denk er aan dit deze actie tijd kost van bestuursleden, dus maak er niet te vaak gebruik van. | ||
| − | # Stort het bedrag op bankrekening | + | # Stort het bedrag op bankrekening <code>NL30 TRIO 0197 6945 19</code> van de space onder vermelding van "Storting Spacepot <<LidNummer>> <<Je Naam>>>". Toevoegen van je naam is handig - omdat bij sommige mensen (bijvoorbeeld bij een en/of rekening) de naam heel anders doorkomt dan je verwacht. |
| − | # | + | ## Zie deze pagina: https://makerspaceleiden.nl/crm/pettycash/manual_deposit voor de details en een QR code als je mobile bank app dit ondersteund. |
| − | # | + | ## Deel deze code echter niet als je niet wil dat andere mensen voor jou betalen, want je Lidnummer zit er in. |
| − | + | # Wacht tot de storting automatisch verwerkt is. NB: Omdat dit handwerk is voor de penningmeester kan dit even duren, tot maximaal 14 dagen. | |
| − | + | # Zodra dat verwerkt is - zie je dit terug in je SpaceTegoed -en- je krijgt op dat moment automatisch een mailtje waarin deze transactie vermeld wordt. | |
| − | + | # De penningmeester krijgt een mailtje met de verwerkte transacties. | |
| + | # De penningmeester krijgt een mailtje met de stortingen die niet automatisch herkend werden (bijvoorbeeld omdat de text ''Storting SpaceTegoed'' ontbrak; of omdat het lidnummer niet herkend werd. | ||
| − | + | Let op: stortingen die niet de juiste omschrijving hebben ("Storting SpaceTegoed <<LidNummer>>") kunnen niet automatisch verwerkt worden en de penningmeester is niet altijd in staat dit te herkennen en te corrigeren. <br> | |
| − | '' | + | Wanneer je ''niet'' binnen 14 dagen een mailtje krijgt van de verwerkte transactie, controleer dan eerst of je de juiste omschrijving hebt gegeven en neem dan pas contact op met de penningmeester (#####@MakerSpaceLeiden.nl). |
| − | ===Geld | + | ===Geld opnemen van je SpaceTegoed=== |
Dit doe je als je bijvoorbeeld erg krap bij kas zit en je nog wel veel geld op je SpaceTegoed hebt staan. | Dit doe je als je bijvoorbeeld erg krap bij kas zit en je nog wel veel geld op je SpaceTegoed hebt staan. | ||
| + | |||
Denk er aan dit deze actie tijd kost van bestuursleden, dus maak er niet te vaak gebruik van. | Denk er aan dit deze actie tijd kost van bestuursleden, dus maak er niet te vaak gebruik van. | ||
| − | # Stuur het bestuur (hetbestuuur@makerspace.nl) een mailtje dat je een bepaald bedrag wil opnemen | + | '''Methode 1: Via de mail''' |
| + | |||
| + | # Stuur het bestuur (hetbestuuur@makerspace.nl) een mailtje dat je een bepaald bedrag wil opnemen, met de titel "Opname SpaceTegoed" | ||
# Na een paar dagen wordt het bedrag door het bestuur van je SpaceTegoed overgemaakt op je bankrekening | # Na een paar dagen wordt het bedrag door het bestuur van je SpaceTegoed overgemaakt op je bankrekening | ||
# Je krijgt op dat moment automatisch een mailtje waarin deze transactie vermeld wordt | # Je krijgt op dat moment automatisch een mailtje waarin deze transactie vermeld wordt | ||
# Het geld staat op je bankrekening (kan even duren als de bank er lang over doet) | # Het geld staat op je bankrekening (kan even duren als de bank er lang over doet) | ||
| − | Let op: Voor de veiligheid wordt het bedrag alleen overgemaakt naar het bij het bestuur bekende bankrekeningnummer | + | Let op: Voor de veiligheid wordt het bedrag alleen overgemaakt naar het bij het bestuur bekende bankrekeningnummer van de deelnemer |
| − | Let op: Voor de veiligheid is er altijd een wachttijd van | + | Let op: Voor de veiligheid is er altijd een wachttijd van minimaal 7 dagen voordat het geld wordt overgemaakt |
| − | ''Todo: | + | '''Methode 2: Via het CRM''' |
| − | '' | + | |
| − | ''Todo: | + | # Log in op het CRM en kies bij 'SpaceTegoed' voor de optie 'Geld opnemen van je SpaceTegoed' |
| − | ''Todo: | + | # Na een paar dagen wordt het bedrag door het bestuur van je SpaceTegoed overgemaakt op je bankrekening |
| + | # Je krijgt op dat moment automatisch een mailtje waarin deze transactie vermeld wordt | ||
| + | # Het geld staat op je bankrekening (kan even duren als de bank er lang over doet) | ||
| + | |||
| + | Let op: Voor de veiligheid wordt het bedrag alleen overgemaakt naar het bij het bestuur bekende bankrekeningnummer van de deelnemer | ||
| + | Let op: Voor de veiligheid is er altijd een wachttijd van minimaal 7 dagen voordat het geld wordt overgemaakt | ||
| + | |||
| + | ''Todo: formuliertje in CRM'' | ||
| + | ''Todo: taak-record met timestamp maken in CRM'' | ||
| + | ''Todo: aftrap maken voor notificatie voor penningmeester in CRM'' | ||
| + | ''Todo: optie maken om taak-record af te vinken voor penningmeester in CRM'' | ||
===Artikel betalen aan de space=== | ===Artikel betalen aan de space=== | ||
| Regel 89: | Regel 132: | ||
Dit doe je als je bijvoorbeeld een biertje uit de koelkast pakt of materialen (inclusief gas, stroom, enzovoort) van de makerspace hebt gebruikt. | Dit doe je als je bijvoorbeeld een biertje uit de koelkast pakt of materialen (inclusief gas, stroom, enzovoort) van de makerspace hebt gebruikt. | ||
| − | + | '''Methode 1: Via een Betaalterminal''' | |
# Ga naar een betaalterminal van de Space en doe de betaling | # Ga naar een betaalterminal van de Space en doe de betaling | ||
| Regel 95: | Regel 138: | ||
# Je krijgt op dat moment automatisch een mailtje waarin deze transactie vermeld wordt | # Je krijgt op dat moment automatisch een mailtje waarin deze transactie vermeld wordt | ||
| − | + | '''Methode 2: Via het CRM''' | |
# Log in op het CRM van de space en doe de betaling | # Log in op het CRM van de space en doe de betaling | ||
# De betaling wordt van je SpaceTegoed afgeschreven en bijgeboekt op het SpaceTegoed van de space | # De betaling wordt van je SpaceTegoed afgeschreven en bijgeboekt op het SpaceTegoed van de space | ||
# Je krijgt op dat moment automatisch een mailtje waarin deze transactie vermeld wordt | # Je krijgt op dat moment automatisch een mailtje waarin deze transactie vermeld wordt | ||
| + | |||
| + | '''Methode 3: Via een QR-code''' | ||
| + | |||
| + | # Scan met je smartphone de QR-code bij het artikel | ||
| + | # Je krijgt een formulier (van het CRM) te zien waarin alle details zijn ingevuld (1) | ||
| + | # Druk op 'Betaal' | ||
| + | # De betaling wordt van je SpaceTegoed afgeschreven en bijgeboekt op het SpaceTegoed van de space | ||
| + | # Je krijgt op dat moment automatisch een mailtje waarin deze transactie vermeld wordt | ||
| + | # Je krijgt een pop-up te zien (van het CRM) met een bevestiging van wat er betaald is | ||
| + | # Deze kun je sluiten | ||
| + | |||
| + | (1) Wanneer je nog niet ingelogd bent op het CRM systeem wordt daar eerst om gevraagd | ||
===Artikel declareren bij de space=== | ===Artikel declareren bij de space=== | ||
Dit doe je als je iets gekocht hebt voor de space, bijvoorbeeld een pak koffie of een krat bier. | Dit doe je als je iets gekocht hebt voor de space, bijvoorbeeld een pak koffie of een krat bier. | ||
| − | |||
| − | + | Declaratie van grotere betalingen zoals een gasflesvulling of een rekening van HBM, moet nog via de oude manier. | |
| + | |||
| + | '''Methode 1: Via een Betaalterminal''' | ||
# Ga naar een betaalterminal van de Space die geschikt is voor declaraties en doe daar de declaratie | # Ga naar een betaalterminal van de Space die geschikt is voor declaraties en doe daar de declaratie | ||
| Regel 114: | Regel 170: | ||
Let op: niet iedere betaalterminal is geschikt voor declaraties en/of niet vooraf ingestelde bedragen en/of grotere bedragen. | Let op: niet iedere betaalterminal is geschikt voor declaraties en/of niet vooraf ingestelde bedragen en/of grotere bedragen. | ||
| − | + | '''Methode 2: Via het CRM''' | |
# Log in op het CRM van de space en doe de declaratie | # Log in op het CRM van de space en doe de declaratie | ||
| Regel 135: | Regel 191: | ||
# Log in op het CRM van de space en verwijder de betreffende transactie. | # Log in op het CRM van de space en verwijder de betreffende transactie. | ||
| − | # De transactie wordt direct ongedaan gemaakt waardoor ook het saldo van jouw SpaceTegoed en dat van de tegenpartij aangepast wordt. | + | # De transactie wordt direct ongedaan gemaakt waardoor ook het saldo van jouw SpaceTegoed en dat van de tegenpartij aangepast wordt. Dit gebeurt door een Correctieboeking. |
| − | # Je krijgt op dat moment automatisch een mailtje waarin deze transactie vermeld wordt. | + | # Je krijgt op dat moment automatisch een mailtje waarin het verwijderen van de transactie vermeld wordt. |
| − | # Ook de | + | # Ook de tegenpartij krijgt op dat moment automatisch een mailtje waarin het verwijderen van de transactie vermeld wordt. |
| + | |||
| + | <strike>F: ''Moeten we dit echt wel ondersteunen? Correctieboekingen lijkt me veel overzichtelijker.'' DW: ''Ga even puzzelen - een correctie boeking is meer het Italiaanse/EU boekhoudsysteem - we zitten nu met een meer USA achtige monies aanpak''. I nu een correctie boeking - maar nu hebben we een puzzeltje met vertrekkende deelnemers.</strike> | ||
| + | |||
| + | =Hoe werkt het voor het bestuur= | ||
| + | |||
| + | Er zijn 6 hoofdfuncties, waarvan je sommige op meerdere manieren kunt aanspreken. | ||
| + | # Inzien van de transacties | ||
| + | # Gerapporteerd krijgen van de transacties | ||
| + | # Verwerken van stortingen naar SpaceTegoed | ||
| + | # Uitkeren van opnames uit SpaceTegoed | ||
| + | # Correctie doen op een betaling | ||
| + | # Handelingen bij nieuw lid | ||
| + | # Handelingen bij opzegging lidmaatschap | ||
| + | |||
| + | ===Inzien van de transacties=== | ||
| + | |||
| + | Dit doe je als je nieuwsgierig bent naar de transacties die er de afgelopen tijd gedaan zijn op het SpaceTegoed van de MakerSpace | ||
| + | |||
| + | # Log in op het CRM van de space en ga naar de pagina voor het SpaceTegoed van de MakerSpace | ||
| + | # Hier zie je de hoogte van het tegoed en een overzicht van de transacties van de afgelopen 3 maanden | ||
| + | |||
| + | ===Gerapporteerd krijgen van de transacties=== | ||
| + | |||
| + | Dit krijg je als trigger zodat je zelf kunt ontdekken of er onverwachtte transacties op je SpaceTegoed zijn geweest en/of als je de transacties langer wil kunnen bewaren. | ||
| + | |||
| + | # Iedere maand krijg het bestuur een overzicht van het tegoed en alle transacties van de afgelopen 3 maanden. | ||
| + | |||
| + | ===Verwerken van stortingen=== | ||
| + | [[Bestand:Pettycash-storting-1.png|miniatuur|Link naar import]] | ||
| + | [[Bestand:Pettycash-storting-2.png|miniatuur|Overzicht van herkende transacties]] | ||
| + | <!-- [[Bestand:Pettycash-storting-3.png|miniatuur|3]] --> | ||
| + | <!-- [[Bestand:Pettycash-storting-4.png|miniatuur|4]] --> | ||
| + | <!-- [[Bestand:Pettycash-storting-5.png|miniatuur|5]] --> | ||
| + | <!-- [[Bestand:Pettycash-storting-6.png|miniatuur|6]] --> | ||
| + | |||
| + | Dit gebeurd wanneer een deelnemer een storting voor diens SpaceTegoed wil doen. | ||
| + | De penningmeester krijght een mailnotificatie wanneer er taken openstaan in het CRM. | ||
| + | |||
| + | # Download een overzicht van de mutaties op de bankrekening | ||
| + | # Log in op het CRM en kies de link naar het importeren | ||
| + | # Upload op deze pagina het CAM53 bestand | ||
| + | # Je krijgt een overzicht van alle transacties; en van de herkende transactie de optie die eventueel alsnog te negeren. In de lijst eronder staan de details van wat er in het Triodos bestand stond. | ||
| + | # Druk op 'Deposit for real'. | ||
| + | # Van alle goed te verwerken stortingen krijg je een overzicht. De deelnemer krijgt een mailtje. | ||
| + | # Van alle niet goed te verwerken stortingen zie je de details. | ||
| + | # Verwerk de 'echte' stortingen handmatig in het CRM; deze worden dan alsnog verwerkt. | ||
| + | |||
| + | ===Uitkeren van opnames=== | ||
| + | |||
| + | Dit gebeurd wanneer een deelnemer om een opname uit diens SpaceTegoed wil doen. | ||
| + | |||
| + | '''Methode 1: Trigger via de mail''' | ||
| + | |||
| + | # Je ontvangt een mailtje met in de titel "Opname SpaceTegoed" (case insensitive). | ||
| + | # Markeer het mailtje als af te handelen binnen 7 dagen | ||
| + | # Wacht tot je een herinnering hiervan krijgt | ||
| + | # Maak het geld over op de rekening van de deelnemer onder vermelding van "Opname SpaceTegoed" | ||
| + | # Log in op het CRM en registreer de opname. | ||
| + | # Zowel het bestuur als de betreffende deelnemer krijgen direct een mailtje waarin deze transactie vermeld wordt. | ||
| + | |||
| + | '''Methode 2: Trigger via het CRM''' | ||
| + | |||
| + | # Wanneer je inlogt op het CRM verschijnt er een waarschuwing dat er taken openstaan; hier kun je op doorklikken. | ||
| + | # Voor iedere taak met de titel 'Uitkering opname': | ||
| + | ## Controleer of er geen verdachte zaken zijn | ||
| + | ## Maak het geld over op de rekening van de deelnemer onder vermelding van "Opname SpaceTegoed" | ||
| + | ## Vink de taak af als zijnde afgerond | ||
| + | ## Zowel het bestuur als de betreffende deelnemer krijgen direct een mailtje waarin deze transactie vermeld wordt. | ||
| + | |||
| + | ''Todo: waarschuwing in CRM dat er openstaande taken zijn in CRM'' | ||
| + | ''Todo: overzicht van taken in CRM'' | ||
| + | ''Todo: functie voor het afvinken in het CRM'' | ||
| + | |||
| + | ''Todo: mailnotificatie aan penningmeester wanneer er openstaande taken zijn in het CRM?'' | ||
| + | |||
| + | ===Correctie doen op een betaling=== | ||
| + | |||
| + | Dit doe je als je iets verkeerds hebt gedaan en dit ongedaan wil maken. | ||
| + | Ga hier echter spaarzaam mee om, anders wordt het al gauw onoverzichtelijk. | ||
| + | |||
| + | # Log in op het CRM van de space en verwijder de betreffende transactie. Dit wordt achter de schermen gedaan door een '''Correctieboeking''' van het zelfde bedrag. Je blijft dus de oude transactie zien; alsmede de correctie; met de juiste data en wie het gedaan heeft. | ||
| + | # De transactie wordt direct ongedaan gemaakt waardoor ook het saldo van het SpaceTegoed van de MakerSpace en dat van de tegenpartij aangepast wordt. | ||
| + | # Het bestuur krijgt op dat moment automatisch een mailtje waarin het verwijderen van de transactie vermeld wordt. | ||
| + | # Ook de tegenpartij krijgt op dat moment automatisch een mailtje waarin het verwijderen van de transactie vermeld wordt. | ||
| + | |||
| + | <strike>''Moeten we dit echt wel ondersteunen? Correctieboekingen lijkt me veel overzichtelijker.''</strike> | ||
| + | |||
| + | ===Handelingen bij nieuw lid=== | ||
| + | |||
| + | # Registreren van Lidnummer, Naam, E-mail adres, Rekeningnummer | ||
| + | |||
| + | Out of scope voor dit systeem - intern systeem van het bestuur (staat los; goed/wenselijk vanuit AVG gezichtspunt). | ||
| + | |||
| + | ===Handelingen bij opzegging lidmaatschap=== | ||
| + | |||
| + | Wanneer een lid zijn lidmaatschap opzegt moet het volgende gebeuren: | ||
| + | |||
| + | # Log in op het CRM van de space en zoek het lid op. | ||
| + | # Bij een positief saldo: maakt het saldo over op de rekening van de deelnemer | ||
| + | # Bij een negatief saldo: vraag het lid om het saldo aan te zuiveren | ||
| + | |||
| + | Pas bij een nul-saldo mag het lid daadwerkelijk uitgeschreven worden. | ||
| + | |||
| + | ===Onderhoud van artikelen=== | ||
| + | |||
| + | ''Nader uit te werken'' | ||
| + | |||
| + | =Ontwerp Gebruikersinterface SpaceTegoed= | ||
| + | <u>'''''NB: Dit gaat alleen over de gebruikersinterface van het CRM; het totale product omvat ook gebruikersinterfaces via de betaalterminals en mail'''''</u> | ||
| + | |||
| + | Alles wat nog niet af is is <span style="color: rgb(255, 102, 0);" data-mce-style="color: #ff6600;">rood</span> gemarkeerd. | ||
| + | |||
| + | ===Pagina: Hoofdpagina=== | ||
| + | Menu | ||
| + | * ... | ||
| + | * => Naar pagina 'SpaceTegoed' | ||
| + | * ... | ||
| + | |||
| + | Terug naar hoofdpagina | ||
| + | |||
| + | ===Pagina: SpaceTegoed=== | ||
| + | Huidig saldo: <<huidig saldo="">> | ||
| + | |||
| + | Menu</huidig> | ||
| + | * Wat is SpaceTegoed => naar deze wiki pagina | ||
| + | * Overzicht transacties => naar pagina 'Overzicht transacties' | ||
| + | * Artikel betalen => naar pagina 'Artikel betalen' | ||
| + | * Artikel declareren => naar pagina 'Artikel declareren' | ||
| + | * Overmaken van SpaceTegoed => naar pagina 'SpaceTegoed overmaken' | ||
| + | * Storten naar SpaceTegoed => Naar pagina 'Storten naar SpaceTegoed' | ||
| + | * Opnemen van SpaceTegoed => Naar pagina 'Opnemen van SpaceTegoed' | ||
| + | |||
| + | Mogelijke verbeteringen: | ||
| + | * Regel met het huidige salde vetgedrukt | ||
| + | * Link naar wiki pagina in nieuw tabblad | ||
| + | |||
| + | ===Pagina: Overzicht transacties=== | ||
| + | Huidig Saldo: <<huidig saldo>> | ||
| + | |||
| + | Overzicht Transacties laatste drie maanden | ||
| + | |||
| + | Via het transactienummer kom je bij een pagina om een bestaande transactie te verwijderen | ||
| + | <span style="color: rgb(255, 102, 0);" data-mce-style="color: #ff6600;">''Het verwijderen zelf doet het nog niet''</span> | ||
| + | |||
| + | Mogelijke verbeteringen: | ||
| + | * Regel met het huidige salde vetgedrukt | ||
| + | * Knop 'Terug' | ||
| + | * ''Bij mij staat de 'balance previous billing cycle' ergens halverwege. Is dat alleen een artefact van eerdere testen, of gaan we dat bij in productiename ook zien?'' | ||
| + | * ''Kun je een roll-up/consolidation ook verwijderen?'' | ||
| + | |||
| + | ===Pagina: Artikel betalen=== | ||
| + | Overzicht van alle artikelen | ||
| + | Per artikel Naam, Omschrijving, Prijs<span style="color: rgb(255, 102, 0);" data-mce-style="color: #ff6600;">, daarachter een invoerveldje ‘Aantal’ met standaard gevuld met ‘1’</span>, daarachter een knop ‘Betaal’, daarachter een knop 'QR-Code' | ||
| + | |||
| + | <span style="color: rgb(255, 102, 0);" data-mce-style="color: #ff6600;">''In de huidige opzet vult het aanklikken van een artikel de formulier-velden onderin. Dat is best mooi gevonden. Echter, de suggestie wordt gewekt dat er dan direct betaald is, wat nog niet gebeurd is.<br />Het lijkt me daarom mooier om de knop direct te laten werken en dat er dan een pop-up komt om de gebruiker feedback te geven dat het gebeurd is.''</span> | ||
| + | |||
| + | Onderaan één extra regel waarbij gebruiker zelf Naam, Omschrijving en Prijs mag invullen | ||
| + | |||
| + | <span style="color: rgb(255, 102, 0);" data-mce-style="color: #ff6600;">Wanneer er op de knop 'Betaal' gedrukt wordt verschijnt er een pop-up met wat er betaald is.</span> | ||
| + | |||
| + | Wanneer er op de knop 'QR-code' gedrukt wordt, wordt voor het betreffende artikel <span style="color: rgb(255, 102, 0);" data-mce-style="color: #ff6600;">en aantal</span> een QR-Code getoond <span style="color: rgb(255, 102, 0);" data-mce-style="color: #ff6600;">en een knop om terug te gaan</span>. | ||
| + | |||
| + | Omschrijving van betaling wordt "<aantal> x <naam> à <prijs>", voor het bedrag wordt aantal en prijs met elkaar vermenigvuldigd | ||
| + | |||
| + | Bedrijfsregels:</prijs></naam></aantal> | ||
| + | * Aantal mag negatief zijn | ||
| + | * Aantal mag niet nul zijn | ||
| + | * Totale bedrag (Aantal * Prijs) wordt afgerond op 2 decimalen | ||
| + | * Totale bedrag (Aantal * Prijs) mag niet meer dan 100 euro zijn | ||
| + | * Saldo gebruiker minus totale bedrag mag niet < 100 Euro zijn | ||
| + | |||
| + | === Pagina: Artikel declareren === | ||
| + | Formulier waarbij gebruiker zelf Aantal (standaardwaarde '1'), Naam, Omschrijving en Prijs mag invullen. Eventueel foto/scan van bonnetje toeveogen. | ||
| + | |||
| + | Bedrijfsregels | ||
| + | * Totale bedrag mag maximaal 100 euro zijn | ||
| + | * Knop 'Terug | ||
| + | |||
| + | Mogelijke verbeteringen: | ||
| + | * Aantal: zie Artikel betalen | ||
| + | * Totale bedrag (Aantal * Prijs) wordt afgerond op 2 decimalen | ||
| + | |||
| + | ===Pagina: Overmaken van SpaceTegoed=== | ||
| + | |||
| + | Formulier waarin gebruiker zelf een bedrag en een omschrijving mag invullen, en een deelnemer uit de deelnemerslijst. | ||
| + | |||
| + | Bedrag, omschrijving en deelnemer zijn beiden leeg. | ||
| + | |||
| + | Knop met 'Maak over' | ||
| + | * Pop-up met wat er aan wie overgemaakt is | ||
| + | |||
| + | Bedrijfsregels | ||
| + | * Totale bedragmag maximaal 100 euro zijn | ||
| + | * Bedrag, Omschrijving en Deelnemer mogen niet leeg zijn | ||
| + | |||
| + | Mogelijke verbeteringen | ||
| + | * Totale bedrag (Aantal * Prijs) wordt afgerond op 2 decimalen | ||
| + | * Saldo gebruiker minus totale bedrag mag niet < 100 Euro zijn | ||
| + | * Gebruiker mag niet voorkomen in de lijst van deelnemers | ||
| − | + | ===Pagina: Storten naar SpaceTegoed=== | |
| + | Popup met alleen tekst en ‘Sluiten’ knop: | ||
| − | + | : Stort het bedrag op bankrekening ##### van de space onder vermelding van "Storting SpaceTegoed <* >"<br /> | |
| + | : Wacht tot de storting automatisch verwerkt is. NB: Omdat dit handwerk is voor de penningmeester kan dit even duren, tot maximaal 14 dagen.<br /> | ||
| + | : Zodra dat verwerkt is - zie je dit terug in je SpaceTegoed -en- je krijgt op dat moment automatisch een mailtje waarin deze transactie vermeld wordt.<br /> | ||
| + | QR-Code voor banken die dit ondersteunen | ||
| − | + | ''Mogelijke verbetering: hoogte van bedrag in kunnen stellen'' | |
| − | |||
| − | |||
| − | + | Knop 'Terug | |
| − | + | ===Pagina: Opnemen uit SpaceTegoed=== | |
| − | |||
| − | |||
| − | |||
| − | + | Formulier waarbij de gebruiker zelf het bedrag en de gewenste omschrijving mag opgeven. Process analoog aan een declaratie. | |
| − | + | Bedrag en omschrijving zijn standaard leeg. Er is een optie voor een scan. | |
| − | + | Confirmation met daarop dat een aanvraag voor de opname is geregistreerd en Knop 'Terug'. | |
| − | + | Bedrijfsregels | |
| − | |||
| − | + | * Bedrag moet > 0 zijn | |
| + | * Bedrag moet < 100 zijn | ||
| + | * Omschrijving mag niet leeg zijn | ||
| − | + | Mogelijke verbeteringen: | |
| + | * Bedrag mag niet meer zijn dan het saldo | ||
| + | * Omschrijving mag bepaalde tekens niet bevatten: ''ntb'' (UTF-8 kan). | ||
| − | + | === Pagina: Overzicht SpaceTegoed alle deelnemers === | |
| − | + | Huidige overzicht van balances, maar dan zonder alle extra toeters en bellen er onder | |
| − | |||
| − | |||
| − | |||
| − | |||
| − | + | Knop 'Terug' | |
| − | |||
| − | = | + | =Het koppelen van betaalterminals aan het betaalsysteem= |
Er is een abstractie tussen een betaal station en de daadwerkelijke fysieke terminal die er op dat moment 'aan hangt'. | Er is een abstractie tussen een betaal station en de daadwerkelijke fysieke terminal die er op dat moment 'aan hangt'. | ||
| Regel 184: | Regel 436: | ||
Dit is omdat sommige stations van alles kunnen (inclusief in de toekomst misschien arbitraire bedragen) en anderen alleen één artikel of een paar artikelen uit een beperkte lijst kunnen afrekenen. | Dit is omdat sommige stations van alles kunnen (inclusief in de toekomst misschien arbitraire bedragen) en anderen alleen één artikel of een paar artikelen uit een beperkte lijst kunnen afrekenen. | ||
| − | == Pettycash Beheerder == | + | === Abstractie "Terminal" vs "Station" === |
| + | |||
| + | De terminal is een fysieke payment node. Dus het kastje zelf, met de printplaat en ESP32. In het geheugen van het kastje zit een uniek nummer. | ||
| + | |||
| + | Een "Station" is plek waar betaald kan worden. Een Terminal wordt aan zo'n plek gekoppeld. | ||
| + | |||
| + | Zodra die koppeling er is kan de 'Terminal' de prijslijst voor die plek (het Station) ophalen. | ||
| + | |||
| + | ===Registreren bestuurslid als Pettycash Beheerder=== | ||
Het is noodzakelijk dat je door een bestuurslid aangemerkt wordt als Pettycash Beheerder: | Het is noodzakelijk dat je door een bestuurslid aangemerkt wordt als Pettycash Beheerder: | ||
# Bestuurslid logt in met haar eigen account. | # Bestuurslid logt in met haar eigen account. | ||
| − | |||
# Bestuurslid doet 'sudo' en loopt door de GDPR audit/procedure. | # Bestuurslid doet 'sudo' en loopt door de GDPR audit/procedure. | ||
| − | |||
# Bestuurslid gaat naar 'raw database access', dan naar 'Users' en zoekt op de persoon haar naam. | # Bestuurslid gaat naar 'raw database access', dan naar 'Users' en zoekt op de persoon haar naam. | ||
| − | |||
# In het details record van de persoon wordt een lidmaadschap van de groep 'Pettycash Beheerder' aan de persoon toegevoegd. En dan Save. | # In het details record van de persoon wordt een lidmaadschap van de groep 'Pettycash Beheerder' aan de persoon toegevoegd. En dan Save. | ||
De gebruiker krijgt onmiddellijk deze rechten. | De gebruiker krijgt onmiddellijk deze rechten. | ||
| − | == Aansluiten fysieke payment terminal == | + | ===Aansluiten fysieke payment terminal=== |
| − | |||
Een fysieke payment terminal maakt zich bij eerste opstarten automatisch aan. Het moet echter wel expliciet geaccordeerd worden. | Een fysieke payment terminal maakt zich bij eerste opstarten automatisch aan. Het moet echter wel expliciet geaccordeerd worden. | ||
# Zet het apparaat (voor de eerste keer) aan. | # Zet het apparaat (voor de eerste keer) aan. | ||
| − | + | # Op het scherm verschijnt (indien de wifi werkt, etc) de text 'swipe to pair'. Of <code>PAIR</code> for the 4x7 segment display units. Als dit niet gebeurt heeft het apparaat nog geen wifi verbinding. | |
| − | # Op het scherm verschijnt (indien de wifi werkt, etc) de text 'swipe to | + | # Een Pettycash Beheerder heeft nu <code>PAY_MAXNONCE_AGE_MINUTES=20</code> minuten om zijn of haar tag te gebruiken om akkoord te geven op de connectie. Indien je te laat bent begin je gewoon op stap nummer 1. |
| − | |||
| − | # Een Pettycash Beheerder heeft nu | ||
| − | |||
# Alle Pettycash Beheerder krijgen een mailtje als dit gebeurt. | # Alle Pettycash Beheerder krijgen een mailtje als dit gebeurt. | ||
| − | |||
# De Pettycash Beheerder logt nu in op het CRM. | # De Pettycash Beheerder logt nu in op het CRM. | ||
| − | |||
# Selecteer de optie 'Terminal beheer'. Hier wordt een lijst getoond van de recent aangemelde (nieuwe) terminals. | # Selecteer de optie 'Terminal beheer'. Hier wordt een lijst getoond van de recent aangemelde (nieuwe) terminals. | ||
| − | |||
# Selecteer het juiste station. Een eventueel vorige terminal toekenning wordt overschreven. | # Selecteer het juiste station. Een eventueel vorige terminal toekenning wordt overschreven. | ||
| − | |||
# Alle Pettycash Beheerder krijgen een mailtje dat dit gebeurt is. | # Alle Pettycash Beheerder krijgen een mailtje dat dit gebeurt is. | ||
Het apparaat is nu bekend bij het CRM. Het moet nu aan een betaal station gekoppeld worden. | Het apparaat is nu bekend bij het CRM. Het moet nu aan een betaal station gekoppeld worden. | ||
| − | == Aanmaken nieuw Betaal Station == | + | Als er iets mis gaat kan je in de logfiles kijken (/var/log/crm/crm.debug) op de server; in de syslog van de space server of met 'telnet' naar de payment terminal gaan om te zien wat er op de seriële poort staat. Of een serieel kabeletje inprikken (115200 baud, 8N1. RaspPi naast de [[VinylCutter / Vinylsnijder]] heeft de juiste drivers). |
| + | |||
| + | Nota bene: '''Na een OTA upload met nieuwe firmware moet je opnieuw pair-en.''' Dit om rogue firmware te voorkomen. | ||
| + | |||
| + | ===Aanmaken nieuw Betaal Station=== | ||
# Log in met eigen account. | # Log in met eigen account. | ||
| − | |||
# Pettycash Beheerder doet 'sudo' en loopt door de GDPR audit/procedure. | # Pettycash Beheerder doet 'sudo' en loopt door de GDPR audit/procedure. | ||
| − | |||
# Pettycash Beheerder ziet nu een stel extra opties in de normale lijst op https://makerspaceleiden.nl/crm/ | # Pettycash Beheerder ziet nu een stel extra opties in de normale lijst op https://makerspaceleiden.nl/crm/ | ||
| − | |||
# Selecteer de optie 'Station beheer'; en dan 'voeg station toe' | # Selecteer de optie 'Station beheer'; en dan 'voeg station toe' | ||
| − | |||
# Indien het station alleen bepaalde dingen kan verkopen; vink deze dan aan. Je kan ook niets aanvinken; bijvoorbeeld bij een betaal terminal die arbitraire bedragen toelaat. | # Indien het station alleen bepaalde dingen kan verkopen; vink deze dan aan. Je kan ook niets aanvinken; bijvoorbeeld bij een betaal terminal die arbitraire bedragen toelaat. | ||
| − | |||
# Indien relevant - kies het 'default' product waar de terminal telkens naar terug springt (na opstarten, na 5 minuten idle). Bijvoorbeeld 'koffie' voor de unit naast de Senseo; of 'bier' voor de unit naast de IJskast. | # Indien relevant - kies het 'default' product waar de terminal telkens naar terug springt (na opstarten, na 5 minuten idle). Bijvoorbeeld 'koffie' voor de unit naast de Senseo; of 'bier' voor de unit naast de IJskast. | ||
| − | |||
# Koppel het station aan een van de fysieke payment terminals uit de lijst. | # Koppel het station aan een van de fysieke payment terminals uit de lijst. | ||
| − | |||
# Herstart / reset / powercycle de fysieke payment terminal. | # Herstart / reset / powercycle de fysieke payment terminal. | ||
| − | == Omzetten bestaand betaal station naar nieuwe hardware == | + | ===Omzetten bestaand betaal station naar nieuwe hardware=== |
# Doorloop eventueel de stappen uit `Pairen fysieke payment terminal` indien het station nieuw is. | # Doorloop eventueel de stappen uit `Pairen fysieke payment terminal` indien het station nieuw is. | ||
| − | |||
# Log in met eigen account. | # Log in met eigen account. | ||
| + | # Pettycash Beheerder doet 'sudo' en loopt door de GDPR audit/procedure. | ||
| + | # Pettycash Beheerder ziet nu een stel extra opties in de normale lijst op https://makerspaceleiden.nl/crm/ | ||
| + | # Selecteer de optie 'Station beheer'; en dan 'modify station' | ||
| + | # Her-koppel het station aan een van de fysieke payment terminals uit de lijst. | ||
| + | # Herstart / reset / powercycle de fysieke payment terminal. | ||
| − | + | =Typen betaalterminals= | |
| − | + | * [[Payment Terminal with 4 seven segment displays]] waar je maar voor één ding kan betalen. | |
| + | * [[Payment Terminal with TFT screen]] waar je kan kiezen waarvoor of wat je betaald. | ||
| + | * [[NodeSpotHeating|Payment terminal for spot heating in metal workshop]] | ||
| − | + | Protocol: | |
| − | + | * [[Payment and Paring REST protocol]] | |
| − | + | In the future - something off the shelf such as https://www.amazon.nl/AZDelivery-AZ-Touch-wandbehuizingsset-touchscreen-compatibel-Inclusief/dp/B081FC31Q5/ref=sr_1_27 would work too. | |
| − | = | + | =Mail templates= |
| + | De template voor het mailtje direct na een transactie: https://github.com/MakerSpaceLeiden/makerspaceleiden-crm/blob/master/pettycash/templates/email_tx.txt | ||
| − | + | De template aan het eind van de maand: https://github.com/MakerSpaceLeiden/makerspaceleiden-crm/blob/master/pettycash/templates/balance-email.txt | |
| − | + | Het template naar de deelnemers lijst https://github.com/MakerSpaceLeiden/makerspaceleiden-crm/blob/master/pettycash/templates/balance-overview-email.txt | |
| − | |||
| − | |||
| − | + | Consolidate oude transacties : https://github.com/MakerSpaceLeiden/makerspaceleiden-crm/blob/master/pettycash/management/commands/pettycash-consolidate.py | |
Huidige versie van 20 jan 2024 om 18:07
Inhoud
- 1 Wat is het SpaceTegoed
- 2 Hoe werkt het voor deelnemers
- 2.1 Inzien van je transacties
- 2.2 Gerapporteerd krijgen van je transacties
- 2.3 Geld storten op je SpaceTegoed
- 2.4 Geld opnemen van je SpaceTegoed
- 2.5 Artikel betalen aan de space
- 2.6 Artikel declareren bij de space
- 2.7 SpaceTegoed overmaken naar een andere deelnemer
- 2.8 Correctie doen op een betaling
- 3 Hoe werkt het voor het bestuur
- 4 Ontwerp Gebruikersinterface SpaceTegoed
- 4.1 Pagina: Hoofdpagina
- 4.2 Pagina: SpaceTegoed
- 4.3 Pagina: Overzicht transacties
- 4.4 Pagina: Artikel betalen
- 4.5 Pagina: Artikel declareren
- 4.6 Pagina: Overmaken van SpaceTegoed
- 4.7 Pagina: Storten naar SpaceTegoed
- 4.8 Pagina: Opnemen uit SpaceTegoed
- 4.9 Pagina: Overzicht SpaceTegoed alle deelnemers
- 5 Het koppelen van betaalterminals aan het betaalsysteem
- 6 Typen betaalterminals
- 7 Mail templates
Wat is het SpaceTegoed
Het SpaceTegoed is het betaalsysteem van de Makerspace.
Het is te zien als je eigen rekening bij de Space. Het is een alternatief naast (en dus geen vervanger van) de Zwarte Pot op de tafel in de kleine ruimte. Omdat meer en meer mensen geen kleingeld meer op zak hebben.
Voorbeelden
Je kunt er je kop koffie of je biertje van betalen.
Je kunt er andere mensen van tracteren op een kop koffie of een biertje.
Je kunt er een gift aan de space mee doen, bv omdat je je schuldig voelt over de vele troep je gemaakt hebt.
Je kunt een mede lid 25 cent betalen omdat je een schroefje van haar gekregen hebt.
Als je een pak koffie of een krat bier voor de space gehaald hebt, kun je dat declareren waardoor je tegoed weer stijgt.
En in de toekomst kunnen we wellicht meer dingen toevoegen, zoals boetes voor projecten die te lang in de weg blijven liggen :-)
Storten
Als je SpaceTegoed te veel zakt kun je ook fysiek geld storten in je SpaceTegoed.
Opnemen
Geld opnemen van je SpaceTegoed kan door een verzoek daarvoor in te dienen. Een bestuurslid maakt het dan naar je over.
Veiligheid
De meeste transacties zijn virtueel en het gaat over het algemeen om kleine bedragen.
Elke maand wordt er een overzicht van alle rekening standen naar de deelnemers lijst gestuurd.
Bij het opnemen zijn altijd bestuursleden betrokken, er wordt uitsluitend geld overgemaakt naar het rekeningnummer waarvan het lidmaatschap wordt afgeboekt, en er is altijd een wachttijd van een week.
Verder zijn alle transacties openbaar, wanneer iemand de boel probeert te belazeren is dat voor de gehele gemeenschap zichtbaar.
Tot slot krijg je als eigenaar altijd een e-mailtje van je transacties: één keer direct na de transactie en één keer per maand met een overzicht en je balans aan het eind van de maand.
In deze mailtjes staat ook een link in waarmee je een transactie kunt terugdraaien. In dat geval krijgen alle bij de transactie betrokken partijen een e-mailtje dat jij dat gedaan hebt.
Wanneer je je lidmaatschap opzegt wordt het saldo van je SpaceTegoed overgemaakt naar je rekening, mits dit positief is. Bij een negeatief saldo wordt je verzocht dit eerst aan te zuiveren.
Retentie
Op de eerste van elke maand worden alle transacties die ouder zijn dan 3 maanden uit de transacties lijst gewist.
De saldo stand aan het einde van de opgerolde periode blijft in stand ([rudimentair script].
Dus als je in maand één 10 euro inbracht, in maand twee 3 euro uitgaf dan is aan het eind van maand drie je saldo 7 euro. Als je dan in maand zes bent zie je van maand een-tot-drie alleen nog dat eindsaldo van 7 euro op de eerste dag van maand 4.
Omdat we backups hebben zijn deze nog wel voor het bestuur inzichtelijk voor een nog te bepalen periode (een stichting moet normaal gesproken dit soort dingen ten minste zeven (afgeronde belasting) jaren bewaren).
Hoe werkt het voor deelnemers
Er zijn 6 hoofdfuncties, waarvan je sommige op meerdere manieren kunt aanspreken.
- Inzien van je transacties
- Gerapporteerd krijgen van je transacties
- Geld storten op je SpaceTegoed
- Geld opnemen van je SpaceTegoed
- Artikel betalen aan de space
- Artikel declareren bij de space
- SpaceTegoed overmaken aan een andere deelnemer
- Correctie doen op een betaling
Inzien van je transacties
Dit doe je als je nieuwsgierig bent naar de transacties die er de afgelopen tijd gedaan zijn op je SpaceTegoed.
- Log in op het CRM van de space en ga naar de pagina voor je SpaceTegoed
- Hier zie je de hoogte van je tegoed en een overzicht van de de transacties van de afgelopen 3 maanden
Gerapporteerd krijgen van je transacties
Dit krijg je als trigger zodat je zelf kunt ontdekken of er onverwachtte transacties op je SpaceTegoed zijn geweest en/of als je de transacties langer wil kunnen bewaren.
- Iedere maand krijg je een overzicht van je tegoed en alle transacties van de afgelopen 3 maanden.
NB: Om te voorkomen dat iedereen gespamt wordt, ook als je geen SpaceTegoed gebruikt, krijg je deze mail alleen als er de afgelopen drie maanden überhaubt transacties geweest zijn of wanneer je saldo negatief is.
Geld storten op je SpaceTegoed
Dit doe je als je bijvoorbeeld erg in de min staat op je SpaceTegoed en niet verwacht dat je binnenkort iets bij de space zult declareren.
Denk er aan dit deze actie tijd kost van bestuursleden, dus maak er niet te vaak gebruik van.
- Stort het bedrag op bankrekening
NL30 TRIO 0197 6945 19van de space onder vermelding van "Storting Spacepot <<LidNummer>> <<Je Naam>>>". Toevoegen van je naam is handig - omdat bij sommige mensen (bijvoorbeeld bij een en/of rekening) de naam heel anders doorkomt dan je verwacht.- Zie deze pagina: https://makerspaceleiden.nl/crm/pettycash/manual_deposit voor de details en een QR code als je mobile bank app dit ondersteund.
- Deel deze code echter niet als je niet wil dat andere mensen voor jou betalen, want je Lidnummer zit er in.
- Wacht tot de storting automatisch verwerkt is. NB: Omdat dit handwerk is voor de penningmeester kan dit even duren, tot maximaal 14 dagen.
- Zodra dat verwerkt is - zie je dit terug in je SpaceTegoed -en- je krijgt op dat moment automatisch een mailtje waarin deze transactie vermeld wordt.
- De penningmeester krijgt een mailtje met de verwerkte transacties.
- De penningmeester krijgt een mailtje met de stortingen die niet automatisch herkend werden (bijvoorbeeld omdat de text Storting SpaceTegoed ontbrak; of omdat het lidnummer niet herkend werd.
Let op: stortingen die niet de juiste omschrijving hebben ("Storting SpaceTegoed <<LidNummer>>") kunnen niet automatisch verwerkt worden en de penningmeester is niet altijd in staat dit te herkennen en te corrigeren.
Wanneer je niet binnen 14 dagen een mailtje krijgt van de verwerkte transactie, controleer dan eerst of je de juiste omschrijving hebt gegeven en neem dan pas contact op met de penningmeester (#####@MakerSpaceLeiden.nl).
Geld opnemen van je SpaceTegoed
Dit doe je als je bijvoorbeeld erg krap bij kas zit en je nog wel veel geld op je SpaceTegoed hebt staan.
Denk er aan dit deze actie tijd kost van bestuursleden, dus maak er niet te vaak gebruik van.
Methode 1: Via de mail
- Stuur het bestuur (hetbestuuur@makerspace.nl) een mailtje dat je een bepaald bedrag wil opnemen, met de titel "Opname SpaceTegoed"
- Na een paar dagen wordt het bedrag door het bestuur van je SpaceTegoed overgemaakt op je bankrekening
- Je krijgt op dat moment automatisch een mailtje waarin deze transactie vermeld wordt
- Het geld staat op je bankrekening (kan even duren als de bank er lang over doet)
Let op: Voor de veiligheid wordt het bedrag alleen overgemaakt naar het bij het bestuur bekende bankrekeningnummer van de deelnemer Let op: Voor de veiligheid is er altijd een wachttijd van minimaal 7 dagen voordat het geld wordt overgemaakt
Methode 2: Via het CRM
- Log in op het CRM en kies bij 'SpaceTegoed' voor de optie 'Geld opnemen van je SpaceTegoed'
- Na een paar dagen wordt het bedrag door het bestuur van je SpaceTegoed overgemaakt op je bankrekening
- Je krijgt op dat moment automatisch een mailtje waarin deze transactie vermeld wordt
- Het geld staat op je bankrekening (kan even duren als de bank er lang over doet)
Let op: Voor de veiligheid wordt het bedrag alleen overgemaakt naar het bij het bestuur bekende bankrekeningnummer van de deelnemer Let op: Voor de veiligheid is er altijd een wachttijd van minimaal 7 dagen voordat het geld wordt overgemaakt
Todo: formuliertje in CRM Todo: taak-record met timestamp maken in CRM Todo: aftrap maken voor notificatie voor penningmeester in CRM Todo: optie maken om taak-record af te vinken voor penningmeester in CRM
Artikel betalen aan de space
Dit doe je als je bijvoorbeeld een biertje uit de koelkast pakt of materialen (inclusief gas, stroom, enzovoort) van de makerspace hebt gebruikt.
Methode 1: Via een Betaalterminal
- Ga naar een betaalterminal van de Space en doe de betaling
- De betaling wordt van je SpaceTegoed afgeschreven en bijgeboekt op het SpaceTegoed van de space
- Je krijgt op dat moment automatisch een mailtje waarin deze transactie vermeld wordt
Methode 2: Via het CRM
- Log in op het CRM van de space en doe de betaling
- De betaling wordt van je SpaceTegoed afgeschreven en bijgeboekt op het SpaceTegoed van de space
- Je krijgt op dat moment automatisch een mailtje waarin deze transactie vermeld wordt
Methode 3: Via een QR-code
- Scan met je smartphone de QR-code bij het artikel
- Je krijgt een formulier (van het CRM) te zien waarin alle details zijn ingevuld (1)
- Druk op 'Betaal'
- De betaling wordt van je SpaceTegoed afgeschreven en bijgeboekt op het SpaceTegoed van de space
- Je krijgt op dat moment automatisch een mailtje waarin deze transactie vermeld wordt
- Je krijgt een pop-up te zien (van het CRM) met een bevestiging van wat er betaald is
- Deze kun je sluiten
(1) Wanneer je nog niet ingelogd bent op het CRM systeem wordt daar eerst om gevraagd
Artikel declareren bij de space
Dit doe je als je iets gekocht hebt voor de space, bijvoorbeeld een pak koffie of een krat bier.
Declaratie van grotere betalingen zoals een gasflesvulling of een rekening van HBM, moet nog via de oude manier.
Methode 1: Via een Betaalterminal
- Ga naar een betaalterminal van de Space die geschikt is voor declaraties en doe daar de declaratie
- De betaling wordt direct op je SpaceTegoed bijgeschreven en afgeboekt van het Spacetegoed van de space
- Je krijgt op dat moment automatisch een mailtje waarin deze transactie vermeld wordt
Let op: niet iedere betaalterminal is geschikt voor declaraties en/of niet vooraf ingestelde bedragen en/of grotere bedragen.
Methode 2: Via het CRM
- Log in op het CRM van de space en doe de declaratie
- De betaling wordt direct op je SpaceTegoed bijgeschreven en afgeboekt van het SpaceTegoed van de space
- Je krijgt op dat moment automatisch een mailtje waarin deze transactie vermeld wordt
SpaceTegoed overmaken naar een andere deelnemer
Dit doe je als je een andere deelnemer geld schuldig bent, bijvoorbeeld voor materialen.
- Log in op het CRM van de space en doe de betaling naar de andere deelnemer.
- De betaling wordt direct van je SpaceTegoed afgeschreven en bijgeschreven op het SpaceTegoed van de andere deelnemer.
- Je krijgt op dat moment automatisch een mailtje waarin deze transactie vermeld wordt.
- Ook de andere deelnemer krijgt op dat moment automatisch een mailtje waarin deze transactie vermeld wordt.
Correctie doen op een betaling
Dit doe je als je iets verkeerds hebt gedaan en dit ongedaan wil maken. Ga hier echter spaarzaam mee om, anders wordt het al gauw onoverzichtelijk.
- Log in op het CRM van de space en verwijder de betreffende transactie.
- De transactie wordt direct ongedaan gemaakt waardoor ook het saldo van jouw SpaceTegoed en dat van de tegenpartij aangepast wordt. Dit gebeurt door een Correctieboeking.
- Je krijgt op dat moment automatisch een mailtje waarin het verwijderen van de transactie vermeld wordt.
- Ook de tegenpartij krijgt op dat moment automatisch een mailtje waarin het verwijderen van de transactie vermeld wordt.
F: Moeten we dit echt wel ondersteunen? Correctieboekingen lijkt me veel overzichtelijker. DW: Ga even puzzelen - een correctie boeking is meer het Italiaanse/EU boekhoudsysteem - we zitten nu met een meer USA achtige monies aanpak. I nu een correctie boeking - maar nu hebben we een puzzeltje met vertrekkende deelnemers.
Hoe werkt het voor het bestuur
Er zijn 6 hoofdfuncties, waarvan je sommige op meerdere manieren kunt aanspreken.
- Inzien van de transacties
- Gerapporteerd krijgen van de transacties
- Verwerken van stortingen naar SpaceTegoed
- Uitkeren van opnames uit SpaceTegoed
- Correctie doen op een betaling
- Handelingen bij nieuw lid
- Handelingen bij opzegging lidmaatschap
Inzien van de transacties
Dit doe je als je nieuwsgierig bent naar de transacties die er de afgelopen tijd gedaan zijn op het SpaceTegoed van de MakerSpace
- Log in op het CRM van de space en ga naar de pagina voor het SpaceTegoed van de MakerSpace
- Hier zie je de hoogte van het tegoed en een overzicht van de transacties van de afgelopen 3 maanden
Gerapporteerd krijgen van de transacties
Dit krijg je als trigger zodat je zelf kunt ontdekken of er onverwachtte transacties op je SpaceTegoed zijn geweest en/of als je de transacties langer wil kunnen bewaren.
- Iedere maand krijg het bestuur een overzicht van het tegoed en alle transacties van de afgelopen 3 maanden.
Verwerken van stortingen
Dit gebeurd wanneer een deelnemer een storting voor diens SpaceTegoed wil doen. De penningmeester krijght een mailnotificatie wanneer er taken openstaan in het CRM.
- Download een overzicht van de mutaties op de bankrekening
- Log in op het CRM en kies de link naar het importeren
- Upload op deze pagina het CAM53 bestand
- Je krijgt een overzicht van alle transacties; en van de herkende transactie de optie die eventueel alsnog te negeren. In de lijst eronder staan de details van wat er in het Triodos bestand stond.
- Druk op 'Deposit for real'.
- Van alle goed te verwerken stortingen krijg je een overzicht. De deelnemer krijgt een mailtje.
- Van alle niet goed te verwerken stortingen zie je de details.
- Verwerk de 'echte' stortingen handmatig in het CRM; deze worden dan alsnog verwerkt.
Uitkeren van opnames
Dit gebeurd wanneer een deelnemer om een opname uit diens SpaceTegoed wil doen.
Methode 1: Trigger via de mail
- Je ontvangt een mailtje met in de titel "Opname SpaceTegoed" (case insensitive).
- Markeer het mailtje als af te handelen binnen 7 dagen
- Wacht tot je een herinnering hiervan krijgt
- Maak het geld over op de rekening van de deelnemer onder vermelding van "Opname SpaceTegoed"
- Log in op het CRM en registreer de opname.
- Zowel het bestuur als de betreffende deelnemer krijgen direct een mailtje waarin deze transactie vermeld wordt.
Methode 2: Trigger via het CRM
- Wanneer je inlogt op het CRM verschijnt er een waarschuwing dat er taken openstaan; hier kun je op doorklikken.
- Voor iedere taak met de titel 'Uitkering opname':
- Controleer of er geen verdachte zaken zijn
- Maak het geld over op de rekening van de deelnemer onder vermelding van "Opname SpaceTegoed"
- Vink de taak af als zijnde afgerond
- Zowel het bestuur als de betreffende deelnemer krijgen direct een mailtje waarin deze transactie vermeld wordt.
Todo: waarschuwing in CRM dat er openstaande taken zijn in CRM Todo: overzicht van taken in CRM Todo: functie voor het afvinken in het CRM
Todo: mailnotificatie aan penningmeester wanneer er openstaande taken zijn in het CRM?
Correctie doen op een betaling
Dit doe je als je iets verkeerds hebt gedaan en dit ongedaan wil maken. Ga hier echter spaarzaam mee om, anders wordt het al gauw onoverzichtelijk.
- Log in op het CRM van de space en verwijder de betreffende transactie. Dit wordt achter de schermen gedaan door een Correctieboeking van het zelfde bedrag. Je blijft dus de oude transactie zien; alsmede de correctie; met de juiste data en wie het gedaan heeft.
- De transactie wordt direct ongedaan gemaakt waardoor ook het saldo van het SpaceTegoed van de MakerSpace en dat van de tegenpartij aangepast wordt.
- Het bestuur krijgt op dat moment automatisch een mailtje waarin het verwijderen van de transactie vermeld wordt.
- Ook de tegenpartij krijgt op dat moment automatisch een mailtje waarin het verwijderen van de transactie vermeld wordt.
Moeten we dit echt wel ondersteunen? Correctieboekingen lijkt me veel overzichtelijker.
Handelingen bij nieuw lid
- Registreren van Lidnummer, Naam, E-mail adres, Rekeningnummer
Out of scope voor dit systeem - intern systeem van het bestuur (staat los; goed/wenselijk vanuit AVG gezichtspunt).
Handelingen bij opzegging lidmaatschap
Wanneer een lid zijn lidmaatschap opzegt moet het volgende gebeuren:
- Log in op het CRM van de space en zoek het lid op.
- Bij een positief saldo: maakt het saldo over op de rekening van de deelnemer
- Bij een negatief saldo: vraag het lid om het saldo aan te zuiveren
Pas bij een nul-saldo mag het lid daadwerkelijk uitgeschreven worden.
Onderhoud van artikelen
Nader uit te werken
Ontwerp Gebruikersinterface SpaceTegoed
NB: Dit gaat alleen over de gebruikersinterface van het CRM; het totale product omvat ook gebruikersinterfaces via de betaalterminals en mail
Alles wat nog niet af is is rood gemarkeerd.
Pagina: Hoofdpagina
Menu
- ...
- => Naar pagina 'SpaceTegoed'
- ...
Terug naar hoofdpagina
Pagina: SpaceTegoed
Huidig saldo: <<huidig saldo="">>
Menu</huidig>
- Wat is SpaceTegoed => naar deze wiki pagina
- Overzicht transacties => naar pagina 'Overzicht transacties'
- Artikel betalen => naar pagina 'Artikel betalen'
- Artikel declareren => naar pagina 'Artikel declareren'
- Overmaken van SpaceTegoed => naar pagina 'SpaceTegoed overmaken'
- Storten naar SpaceTegoed => Naar pagina 'Storten naar SpaceTegoed'
- Opnemen van SpaceTegoed => Naar pagina 'Opnemen van SpaceTegoed'
Mogelijke verbeteringen:
- Regel met het huidige salde vetgedrukt
- Link naar wiki pagina in nieuw tabblad
Pagina: Overzicht transacties
Huidig Saldo: <<huidig saldo>>
Overzicht Transacties laatste drie maanden
Via het transactienummer kom je bij een pagina om een bestaande transactie te verwijderen Het verwijderen zelf doet het nog niet
Mogelijke verbeteringen:
- Regel met het huidige salde vetgedrukt
- Knop 'Terug'
- Bij mij staat de 'balance previous billing cycle' ergens halverwege. Is dat alleen een artefact van eerdere testen, of gaan we dat bij in productiename ook zien?
- Kun je een roll-up/consolidation ook verwijderen?
Pagina: Artikel betalen
Overzicht van alle artikelen Per artikel Naam, Omschrijving, Prijs, daarachter een invoerveldje ‘Aantal’ met standaard gevuld met ‘1’, daarachter een knop ‘Betaal’, daarachter een knop 'QR-Code'
In de huidige opzet vult het aanklikken van een artikel de formulier-velden onderin. Dat is best mooi gevonden. Echter, de suggestie wordt gewekt dat er dan direct betaald is, wat nog niet gebeurd is.
Het lijkt me daarom mooier om de knop direct te laten werken en dat er dan een pop-up komt om de gebruiker feedback te geven dat het gebeurd is.
Onderaan één extra regel waarbij gebruiker zelf Naam, Omschrijving en Prijs mag invullen
Wanneer er op de knop 'Betaal' gedrukt wordt verschijnt er een pop-up met wat er betaald is.
Wanneer er op de knop 'QR-code' gedrukt wordt, wordt voor het betreffende artikel en aantal een QR-Code getoond en een knop om terug te gaan.
Omschrijving van betaling wordt "<aantal> x <naam> à <prijs>", voor het bedrag wordt aantal en prijs met elkaar vermenigvuldigd
Bedrijfsregels:</prijs></naam></aantal>
- Aantal mag negatief zijn
- Aantal mag niet nul zijn
- Totale bedrag (Aantal * Prijs) wordt afgerond op 2 decimalen
- Totale bedrag (Aantal * Prijs) mag niet meer dan 100 euro zijn
- Saldo gebruiker minus totale bedrag mag niet < 100 Euro zijn
Pagina: Artikel declareren
Formulier waarbij gebruiker zelf Aantal (standaardwaarde '1'), Naam, Omschrijving en Prijs mag invullen. Eventueel foto/scan van bonnetje toeveogen.
Bedrijfsregels
- Totale bedrag mag maximaal 100 euro zijn
- Knop 'Terug
Mogelijke verbeteringen:
- Aantal: zie Artikel betalen
- Totale bedrag (Aantal * Prijs) wordt afgerond op 2 decimalen
Pagina: Overmaken van SpaceTegoed
Formulier waarin gebruiker zelf een bedrag en een omschrijving mag invullen, en een deelnemer uit de deelnemerslijst.
Bedrag, omschrijving en deelnemer zijn beiden leeg.
Knop met 'Maak over'
- Pop-up met wat er aan wie overgemaakt is
Bedrijfsregels
- Totale bedragmag maximaal 100 euro zijn
- Bedrag, Omschrijving en Deelnemer mogen niet leeg zijn
Mogelijke verbeteringen
- Totale bedrag (Aantal * Prijs) wordt afgerond op 2 decimalen
- Saldo gebruiker minus totale bedrag mag niet < 100 Euro zijn
- Gebruiker mag niet voorkomen in de lijst van deelnemers
Pagina: Storten naar SpaceTegoed
Popup met alleen tekst en ‘Sluiten’ knop:
- Stort het bedrag op bankrekening ##### van de space onder vermelding van "Storting SpaceTegoed <* >"
- Wacht tot de storting automatisch verwerkt is. NB: Omdat dit handwerk is voor de penningmeester kan dit even duren, tot maximaal 14 dagen.
- Zodra dat verwerkt is - zie je dit terug in je SpaceTegoed -en- je krijgt op dat moment automatisch een mailtje waarin deze transactie vermeld wordt.
QR-Code voor banken die dit ondersteunen
Mogelijke verbetering: hoogte van bedrag in kunnen stellen
Knop 'Terug
Pagina: Opnemen uit SpaceTegoed
Formulier waarbij de gebruiker zelf het bedrag en de gewenste omschrijving mag opgeven. Process analoog aan een declaratie.
Bedrag en omschrijving zijn standaard leeg. Er is een optie voor een scan.
Confirmation met daarop dat een aanvraag voor de opname is geregistreerd en Knop 'Terug'.
Bedrijfsregels
- Bedrag moet > 0 zijn
- Bedrag moet < 100 zijn
- Omschrijving mag niet leeg zijn
Mogelijke verbeteringen:
- Bedrag mag niet meer zijn dan het saldo
- Omschrijving mag bepaalde tekens niet bevatten: ntb (UTF-8 kan).
Pagina: Overzicht SpaceTegoed alle deelnemers
Huidige overzicht van balances, maar dan zonder alle extra toeters en bellen er onder
Knop 'Terug'
Het koppelen van betaalterminals aan het betaalsysteem
Er is een abstractie tussen een betaal station en de daadwerkelijke fysieke terminal die er op dat moment 'aan hangt'.
Dit is omdat sommige stations van alles kunnen (inclusief in de toekomst misschien arbitraire bedragen) en anderen alleen één artikel of een paar artikelen uit een beperkte lijst kunnen afrekenen.
Abstractie "Terminal" vs "Station"
De terminal is een fysieke payment node. Dus het kastje zelf, met de printplaat en ESP32. In het geheugen van het kastje zit een uniek nummer.
Een "Station" is plek waar betaald kan worden. Een Terminal wordt aan zo'n plek gekoppeld.
Zodra die koppeling er is kan de 'Terminal' de prijslijst voor die plek (het Station) ophalen.
Registreren bestuurslid als Pettycash Beheerder
Het is noodzakelijk dat je door een bestuurslid aangemerkt wordt als Pettycash Beheerder:
- Bestuurslid logt in met haar eigen account.
- Bestuurslid doet 'sudo' en loopt door de GDPR audit/procedure.
- Bestuurslid gaat naar 'raw database access', dan naar 'Users' en zoekt op de persoon haar naam.
- In het details record van de persoon wordt een lidmaadschap van de groep 'Pettycash Beheerder' aan de persoon toegevoegd. En dan Save.
De gebruiker krijgt onmiddellijk deze rechten.
Aansluiten fysieke payment terminal
Een fysieke payment terminal maakt zich bij eerste opstarten automatisch aan. Het moet echter wel expliciet geaccordeerd worden.
- Zet het apparaat (voor de eerste keer) aan.
- Op het scherm verschijnt (indien de wifi werkt, etc) de text 'swipe to pair'. Of
PAIRfor the 4x7 segment display units. Als dit niet gebeurt heeft het apparaat nog geen wifi verbinding. - Een Pettycash Beheerder heeft nu
PAY_MAXNONCE_AGE_MINUTES=20minuten om zijn of haar tag te gebruiken om akkoord te geven op de connectie. Indien je te laat bent begin je gewoon op stap nummer 1. - Alle Pettycash Beheerder krijgen een mailtje als dit gebeurt.
- De Pettycash Beheerder logt nu in op het CRM.
- Selecteer de optie 'Terminal beheer'. Hier wordt een lijst getoond van de recent aangemelde (nieuwe) terminals.
- Selecteer het juiste station. Een eventueel vorige terminal toekenning wordt overschreven.
- Alle Pettycash Beheerder krijgen een mailtje dat dit gebeurt is.
Het apparaat is nu bekend bij het CRM. Het moet nu aan een betaal station gekoppeld worden.
Als er iets mis gaat kan je in de logfiles kijken (/var/log/crm/crm.debug) op de server; in de syslog van de space server of met 'telnet' naar de payment terminal gaan om te zien wat er op de seriële poort staat. Of een serieel kabeletje inprikken (115200 baud, 8N1. RaspPi naast de VinylCutter / Vinylsnijder heeft de juiste drivers).
Nota bene: Na een OTA upload met nieuwe firmware moet je opnieuw pair-en. Dit om rogue firmware te voorkomen.
Aanmaken nieuw Betaal Station
- Log in met eigen account.
- Pettycash Beheerder doet 'sudo' en loopt door de GDPR audit/procedure.
- Pettycash Beheerder ziet nu een stel extra opties in de normale lijst op https://makerspaceleiden.nl/crm/
- Selecteer de optie 'Station beheer'; en dan 'voeg station toe'
- Indien het station alleen bepaalde dingen kan verkopen; vink deze dan aan. Je kan ook niets aanvinken; bijvoorbeeld bij een betaal terminal die arbitraire bedragen toelaat.
- Indien relevant - kies het 'default' product waar de terminal telkens naar terug springt (na opstarten, na 5 minuten idle). Bijvoorbeeld 'koffie' voor de unit naast de Senseo; of 'bier' voor de unit naast de IJskast.
- Koppel het station aan een van de fysieke payment terminals uit de lijst.
- Herstart / reset / powercycle de fysieke payment terminal.
Omzetten bestaand betaal station naar nieuwe hardware
- Doorloop eventueel de stappen uit `Pairen fysieke payment terminal` indien het station nieuw is.
- Log in met eigen account.
- Pettycash Beheerder doet 'sudo' en loopt door de GDPR audit/procedure.
- Pettycash Beheerder ziet nu een stel extra opties in de normale lijst op https://makerspaceleiden.nl/crm/
- Selecteer de optie 'Station beheer'; en dan 'modify station'
- Her-koppel het station aan een van de fysieke payment terminals uit de lijst.
- Herstart / reset / powercycle de fysieke payment terminal.
Typen betaalterminals
- Payment Terminal with 4 seven segment displays waar je maar voor één ding kan betalen.
- Payment Terminal with TFT screen waar je kan kiezen waarvoor of wat je betaald.
- Payment terminal for spot heating in metal workshop
Protocol:
In the future - something off the shelf such as https://www.amazon.nl/AZDelivery-AZ-Touch-wandbehuizingsset-touchscreen-compatibel-Inclusief/dp/B081FC31Q5/ref=sr_1_27 would work too.
Mail templates
De template voor het mailtje direct na een transactie: https://github.com/MakerSpaceLeiden/makerspaceleiden-crm/blob/master/pettycash/templates/email_tx.txt
De template aan het eind van de maand: https://github.com/MakerSpaceLeiden/makerspaceleiden-crm/blob/master/pettycash/templates/balance-email.txt
Het template naar de deelnemers lijst https://github.com/MakerSpaceLeiden/makerspaceleiden-crm/blob/master/pettycash/templates/balance-overview-email.txt
Consolidate oude transacties : https://github.com/MakerSpaceLeiden/makerspaceleiden-crm/blob/master/pettycash/management/commands/pettycash-consolidate.py